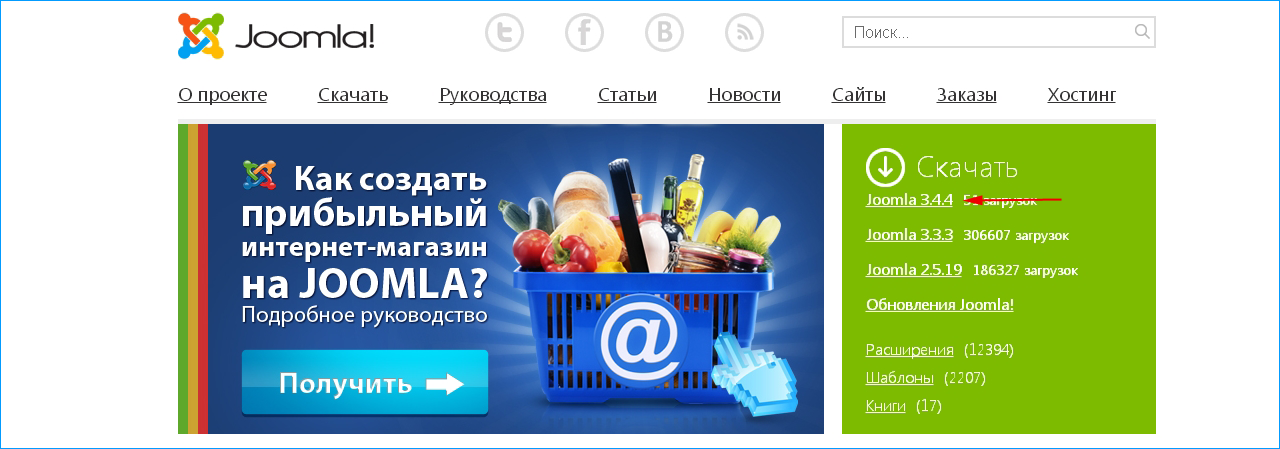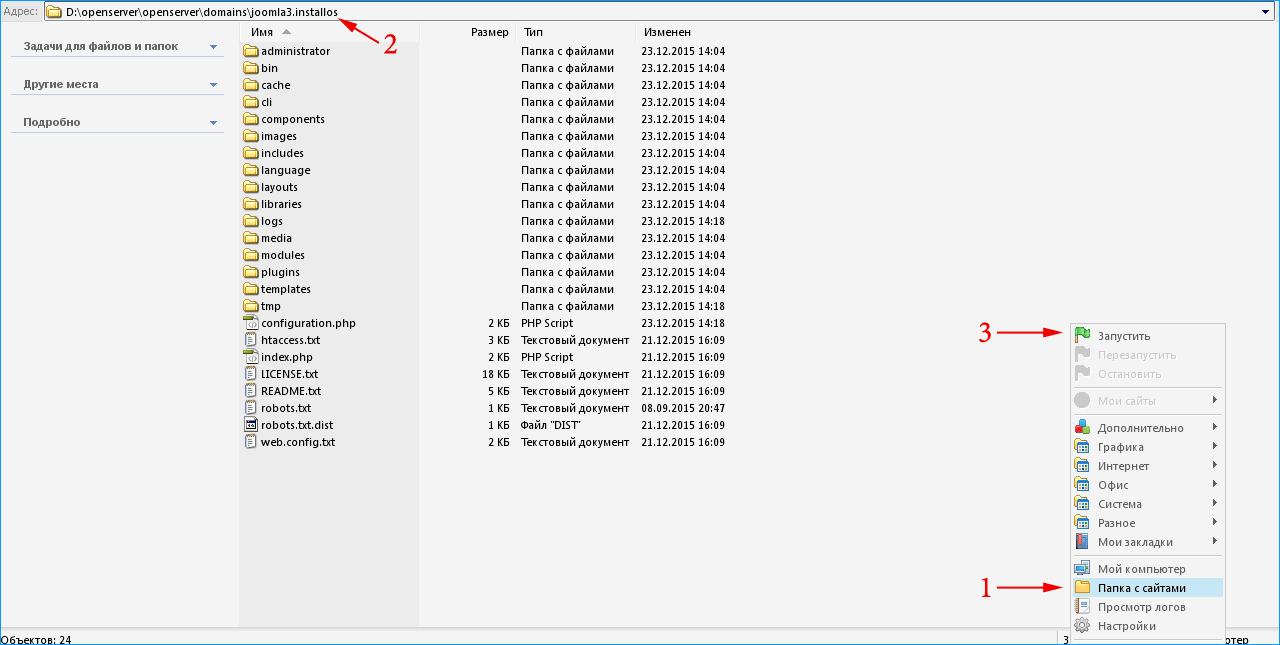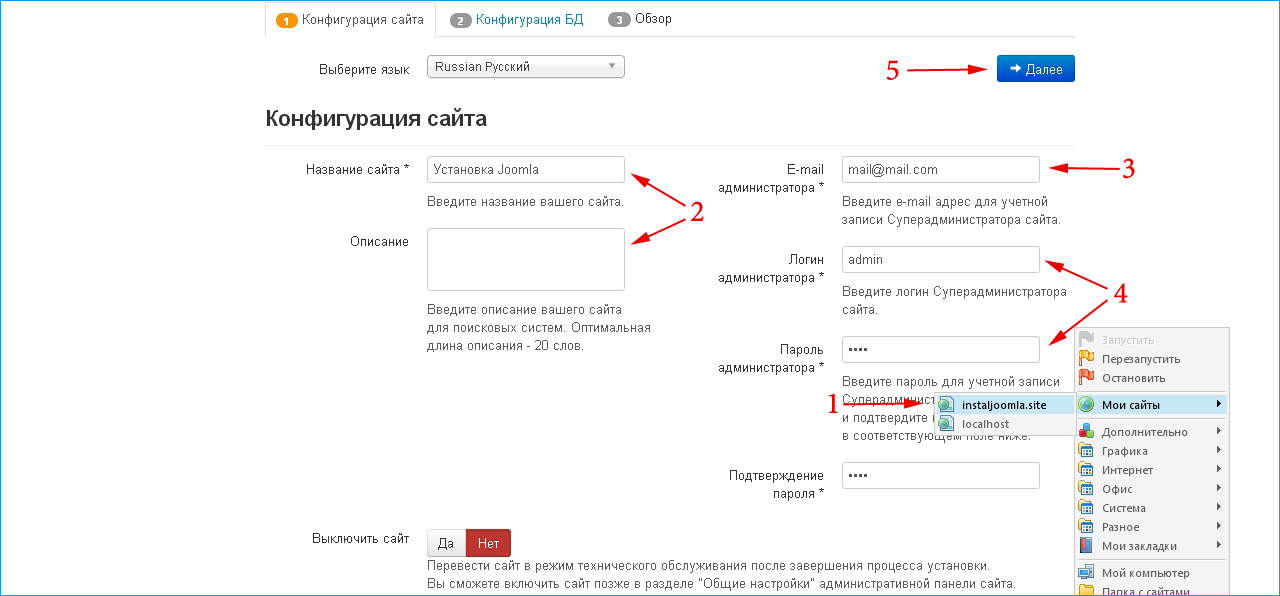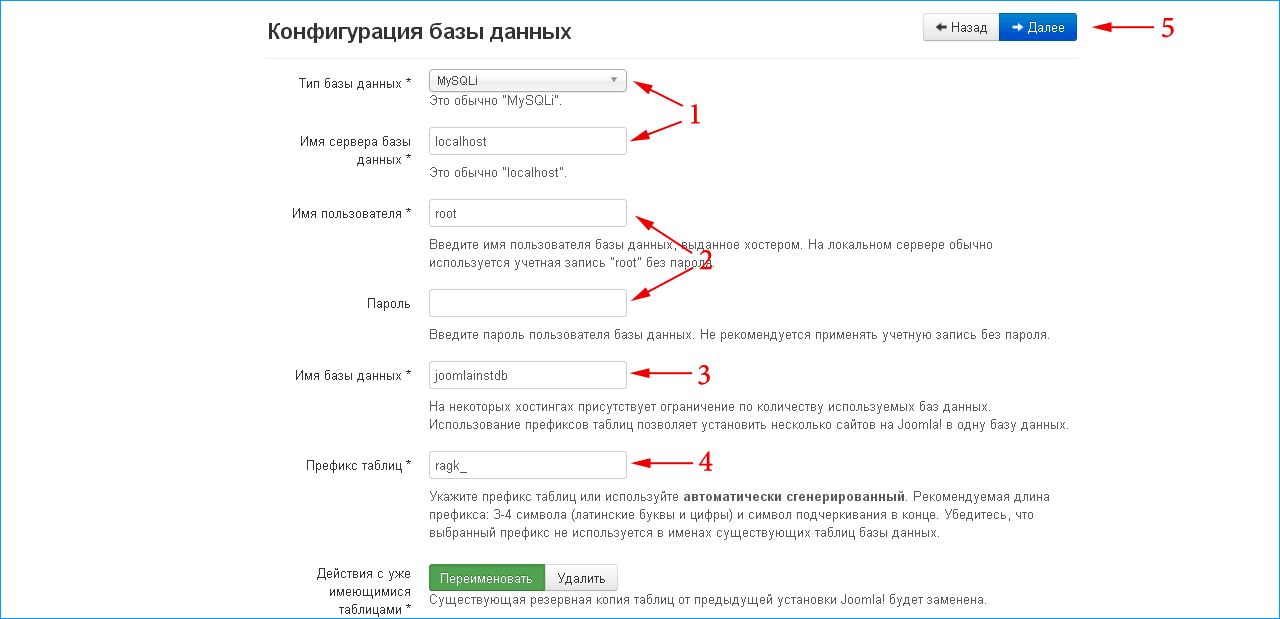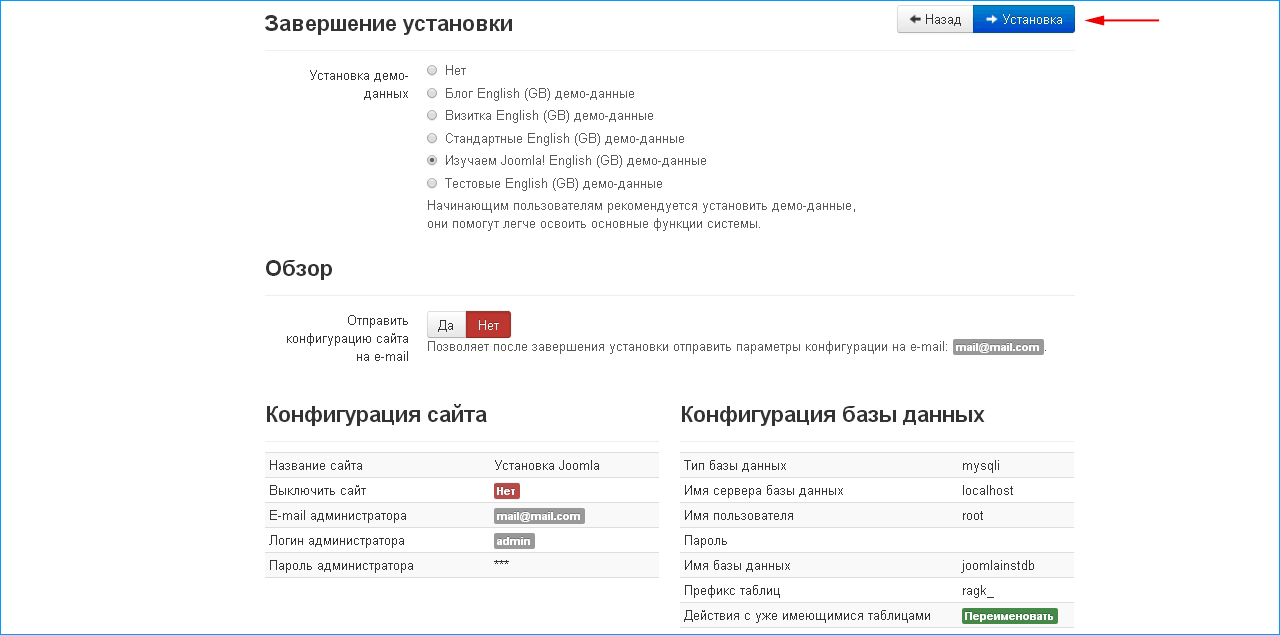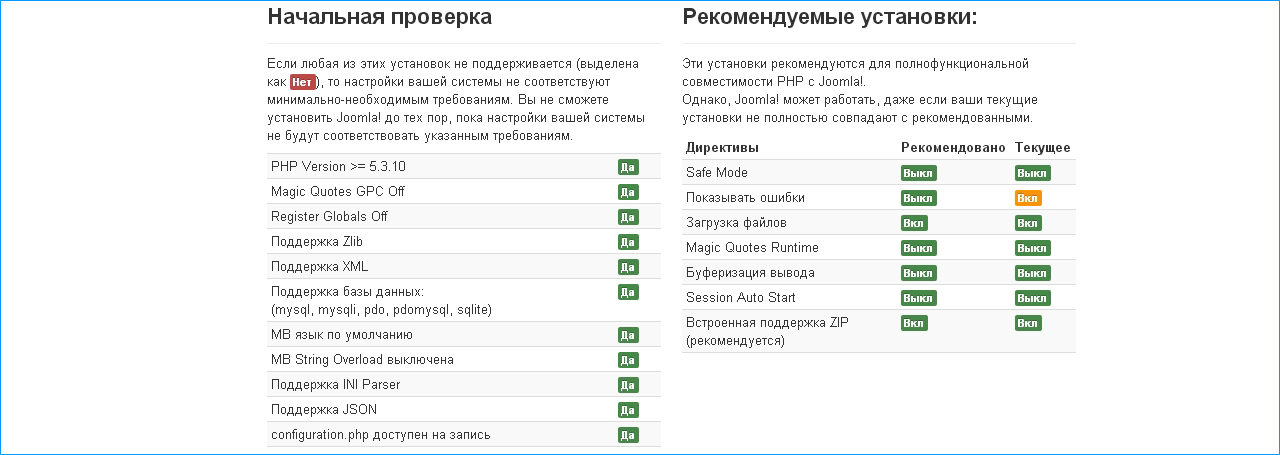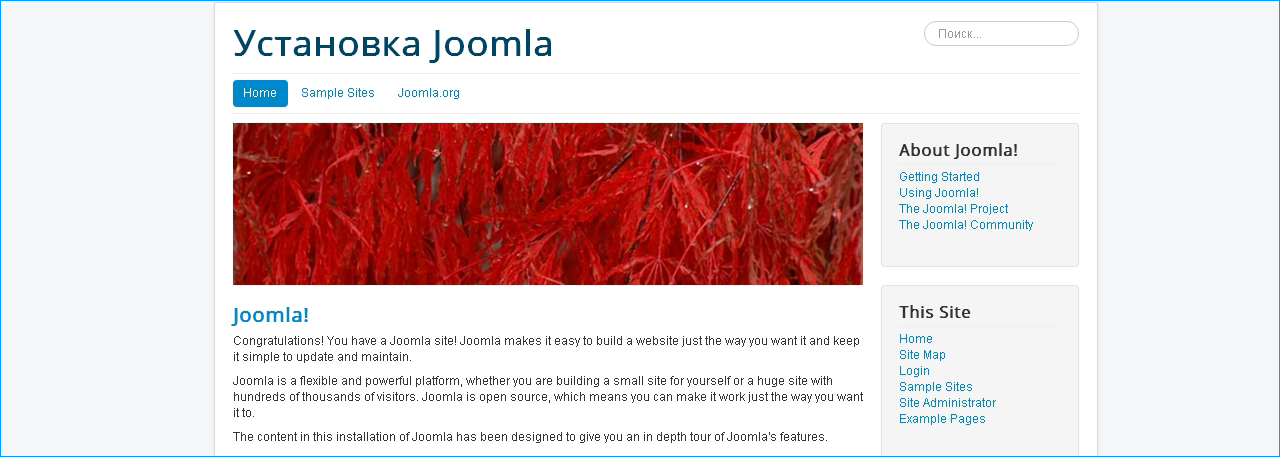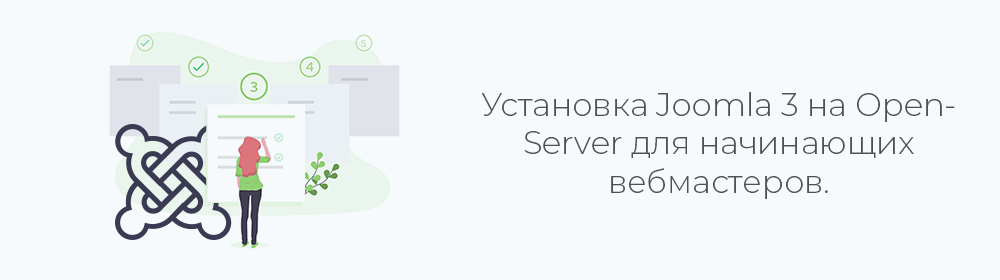
Joomla — система для создания и управления содержимым веб-сайтов. Выделяется высокой функциональностью «из коробки» и большим количеством дополнений. А быстрее освоить тонкости работы с CMS помогут подробные руководства и документация.
Как скачать и установить OpenServer — читайте в этом материале.
Где скачать дистрибутив CMS Joomla?
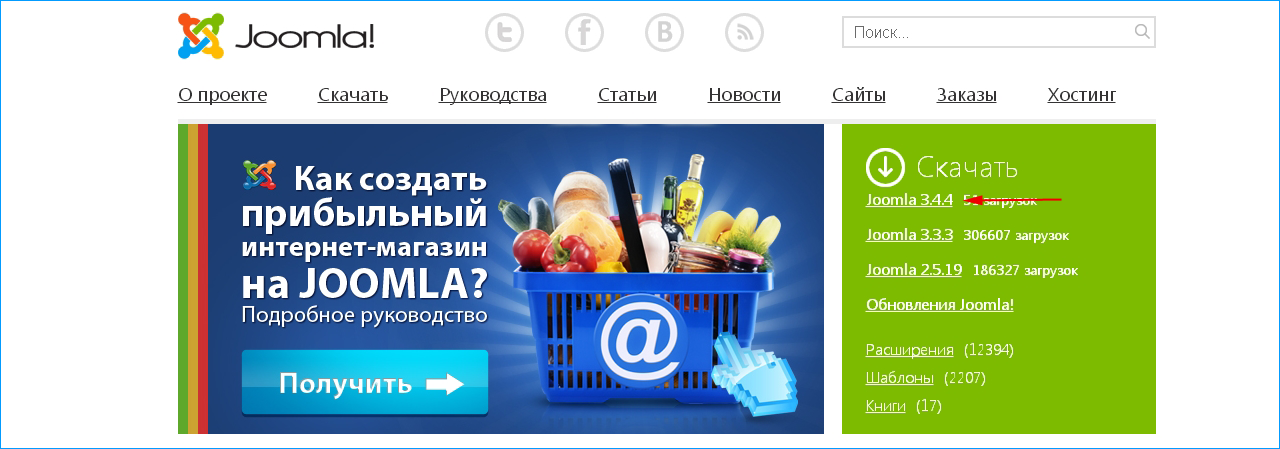
Переходим на http://joomla.ru/ и загружаем архив. Загружайте системы управления контентом с официальных сайтов, потому что на других можно поймать вирус.
Распаковка архива джумлы и запуск Опен Сервер
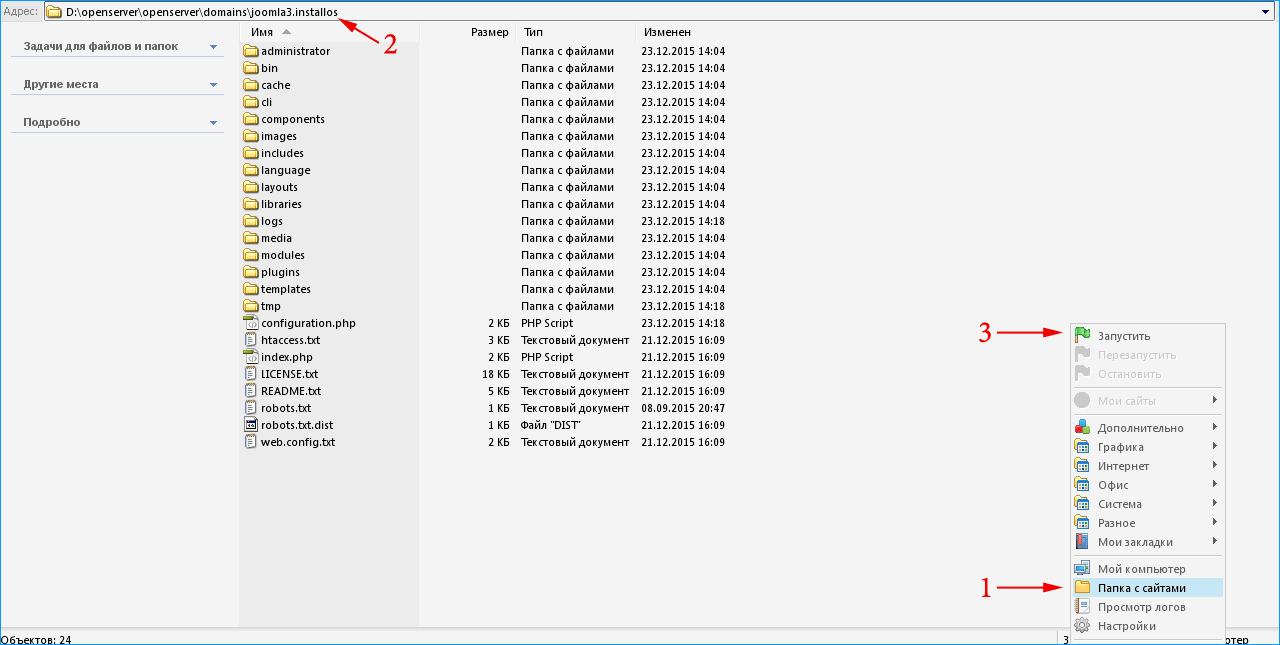
- Кликаем по значку OpenServer в системном трее и открываем папку с сайтами.
- Создаем папку с названием будущего портала (joomla3.installos) и распаковываем архив с Joomla в эту директорию.
- Запускаем OpenServer.
Как установить движкок сайта на локальный сервер
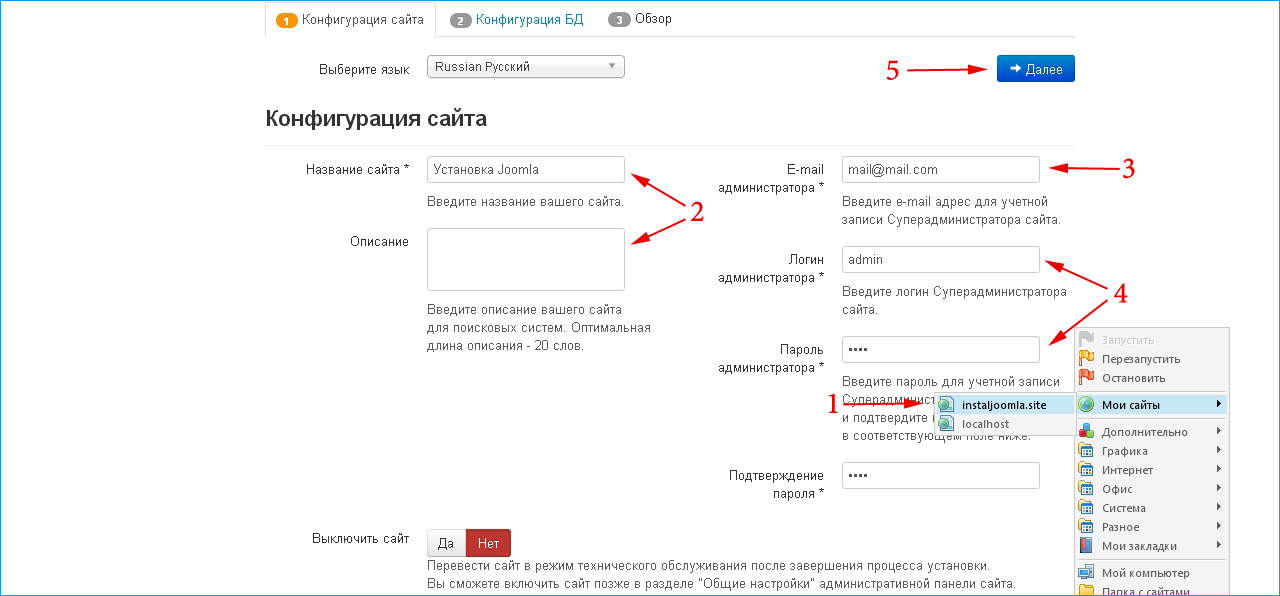
- Выбираем в меню «Мои сайты» созданный портал и открываем страницу установки.
- Задаем название сайту. Описание вводить необязательно. В панели управления можно изменить эти данные после установки.
- Вводим email.
- Прописываем логин и пароль. Они нужны для создания учетной записи администратора и входа в администраторский раздел.
- Переходим к следующему шагу.
Проверка и регистрация доменов более чем в 300 доменных зонах, скидки на популярные домены.
Настройка БД в OpenServer
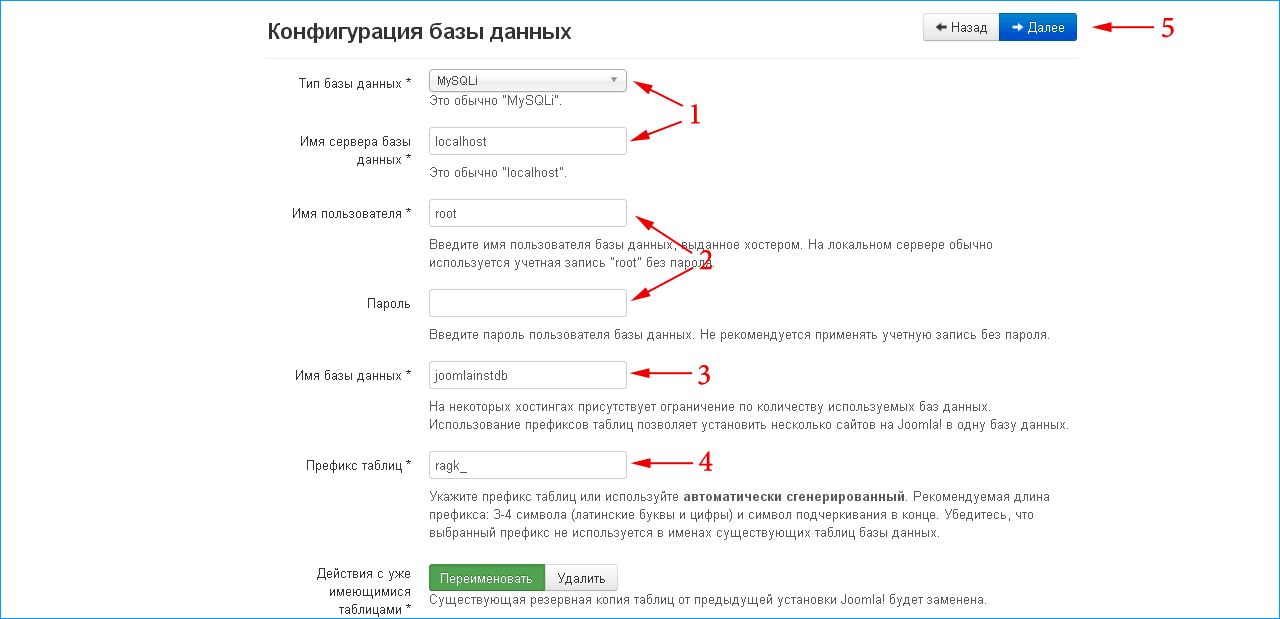
- Тип и название сервера БД оставляем по умолчанию (MySQLi/localhost).
- Воспользуемся созданным по умолчанию пользователем root, без пароля (если вы задавали пароль к учетной записи root, то введите его).
- Вводим желаемое название БД. Можно ввести имя существующей базы данных, а можно просто вписать любое и установщик автоматически ее создаст.
- Задавая разные префиксы таблиц для сайтов можно использовать одну БД для нескольких порталов. Это полезно когда хостер ограничивает количество БД пользователю. При установке CMS на локальный сервер это не так важно.
- Нажимаем «Далее» и переходим к последнему этапу установки.
Завершение установки и загрузка демо-данных в ОпенСервер
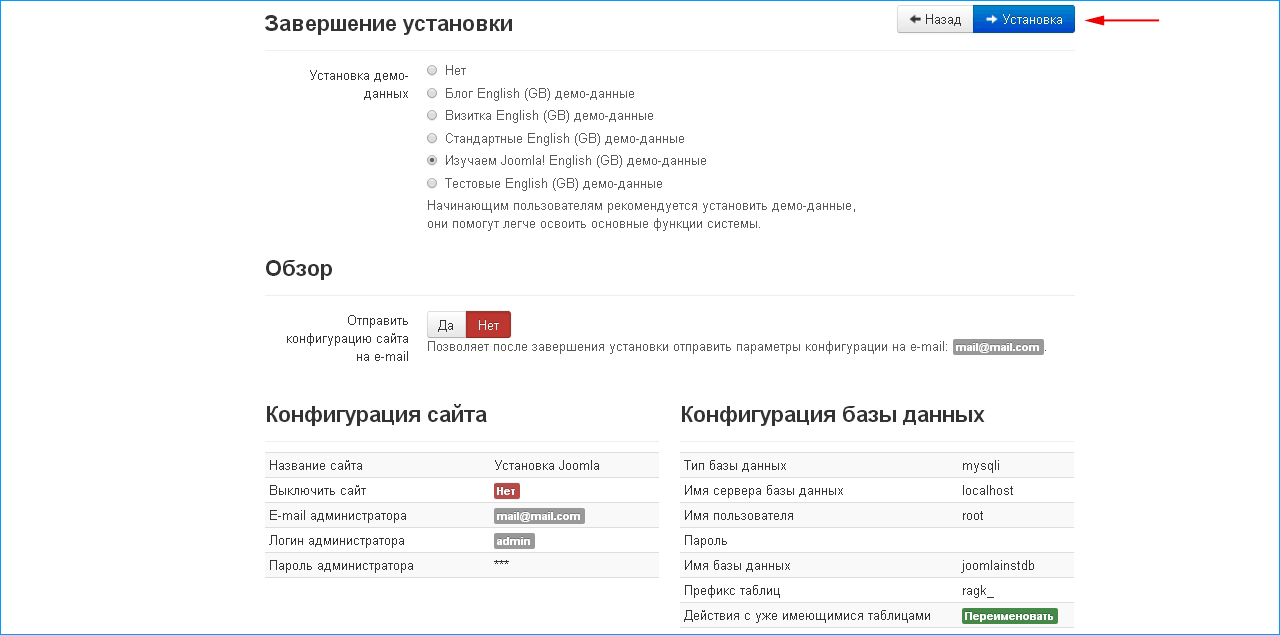
Устанавливаем демо-данные на сайт. Несколько предустановленных страниц и модулей помогут разобраться с базовыми возможностями Joomla.
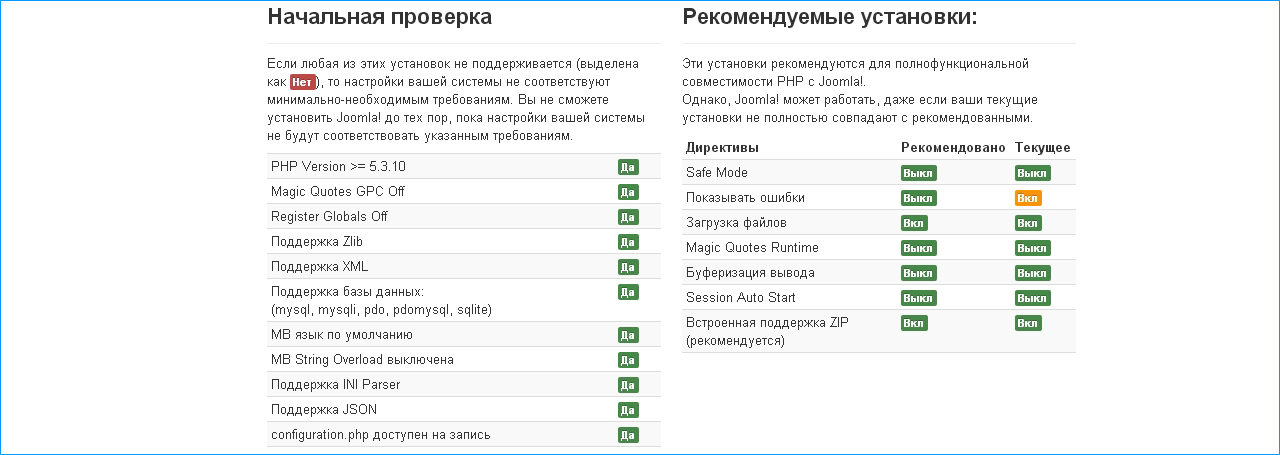
Проверка совместимости локального сервера и CMS. Если в строке стоит «Нет», то CMS не установится или будет работать с ошибками. Поднимаемся выше и переходим к установке, нажав соответствующую кнопку. Начинается установка.
Как узнать имя MySQL сервера на хостинге – читайте в этой статье.
Завершение установки и проверка работы CMS

- Удаляем установочные файлы.
- Чтобы проверить работу CMS, переходим в панель управления и на сайт.
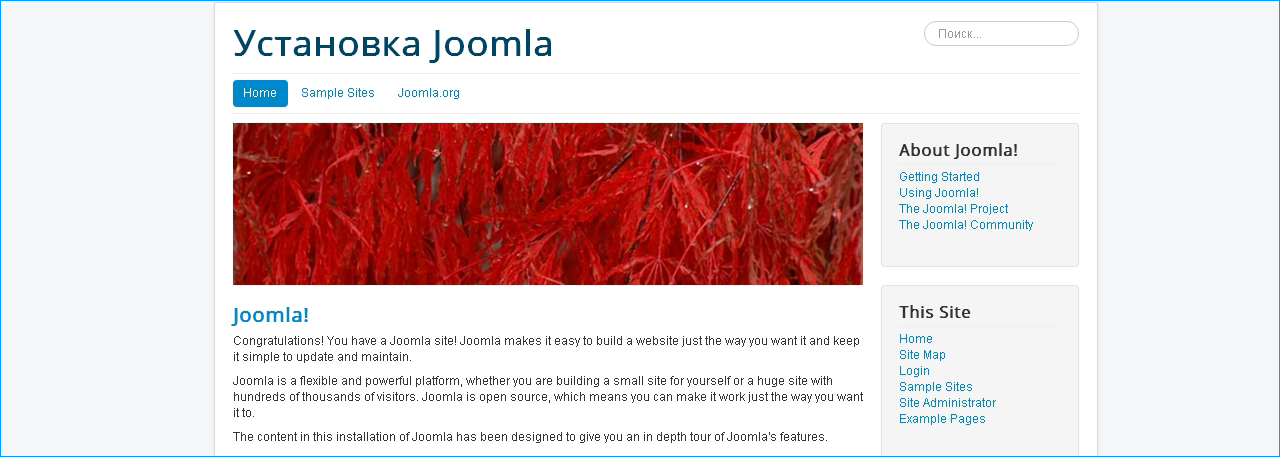
Так выглядит сайт, заполненный демо-данными: несколько страниц и пару модулей. Если вы не устанавливали, будет одна пустая страница.

Используя логин и пароль, которые вводили на первом этапе установки, войдите в админпанель. Если видите то же что и на скриншоте выше, Джумла установлена корректно и работает без ошибок.
iPipe – надёжный хостинг-провайдер с опытом работы более 15 лет.
Мы предлагаем: