Мы будем устанавливать instantCMS на поддомен сайта instantcms2. demo-domen.ru. Никаких отличий от установки на домен не имеется, поддомен, по сути – отдельный сайт.
Как создать, проверить настройки и удалить поддомен – читайте в этой инструкции.
При добавлении нового домена (или поддомена) в разделе «Хостинг» — «Мастер добавления», можно сразу создать базу данных и пользователя. Для этого необходимо поставить флаг в поле «Добавить базу»:
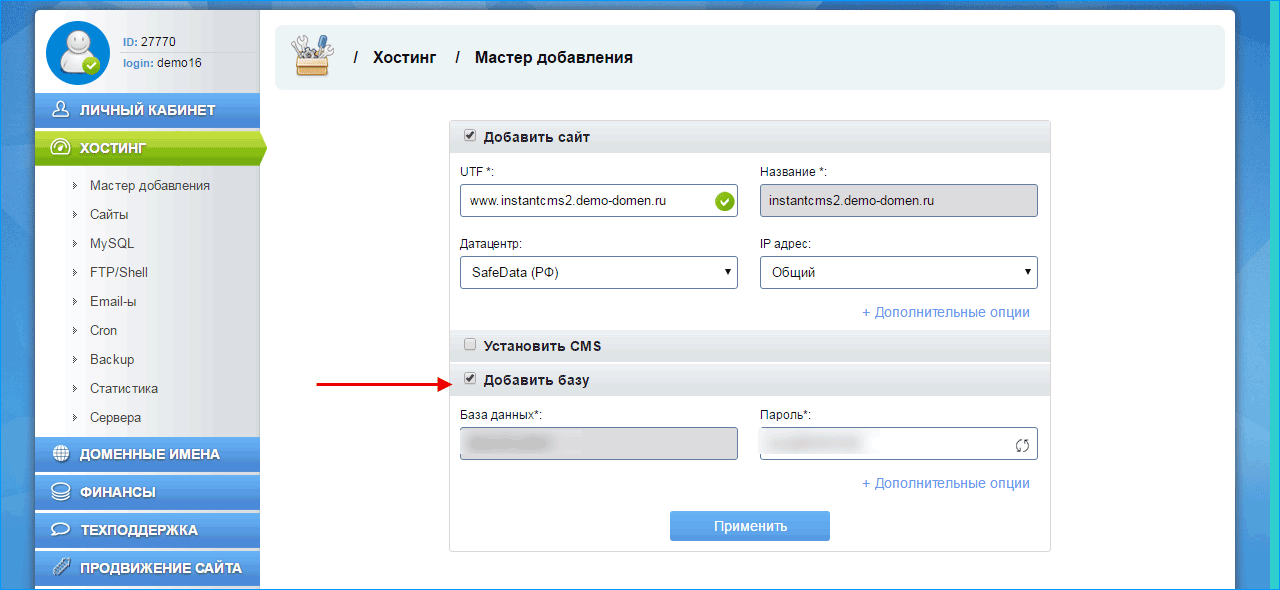
В таком случае, после добавления нового сайта в разделе «MySQL» будет добавлен новый пользователь и база данных.
Если на предыдущем шаге БД и пользователь не были созданы, их можно добавить на этом этапе. Для этого в разделе «Хостинг» — «MySQL» переходим нажимаем «Добавить»:
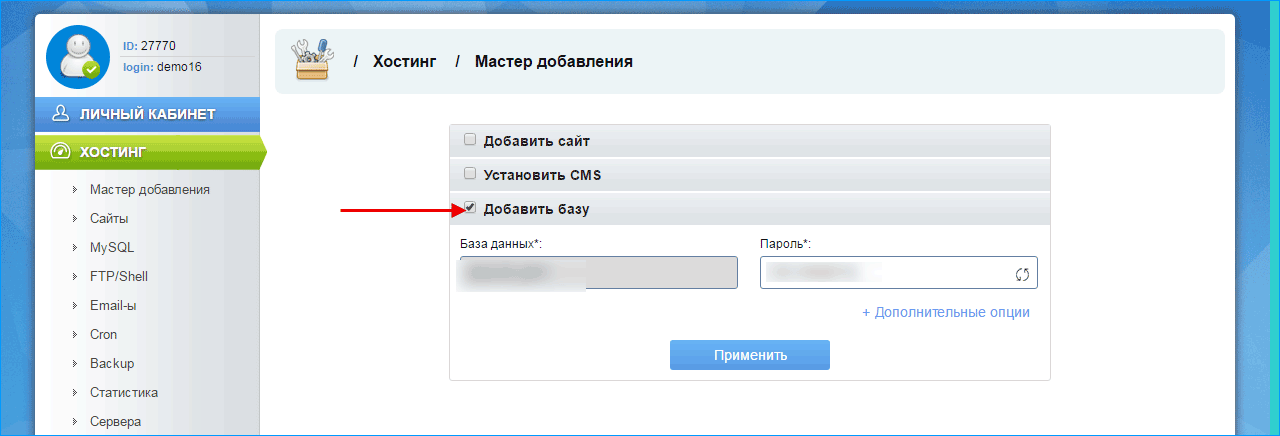
После того, как база и пользователь добавлены, необходимо загрузить архив с InstantCMS.
Мы рекомендуем скачивать все дистрибутивы, шаблоны и дополнения только с официального сайта, либо с сайтов, заслуживающих доверие (известные магазины с шаблонами). При загрузке из неизвестного источника Вы рискуете получить модифицированные файлы с вирусом, «левыми» ссылками либо с открытым внешним доступом. Это также касается также различных «сборок», «готовых наборов с полезными модулями» и т.д.
Переходим на сайт http://www.instantcms.ru/get и загружаем последнюю русскую версию движка:
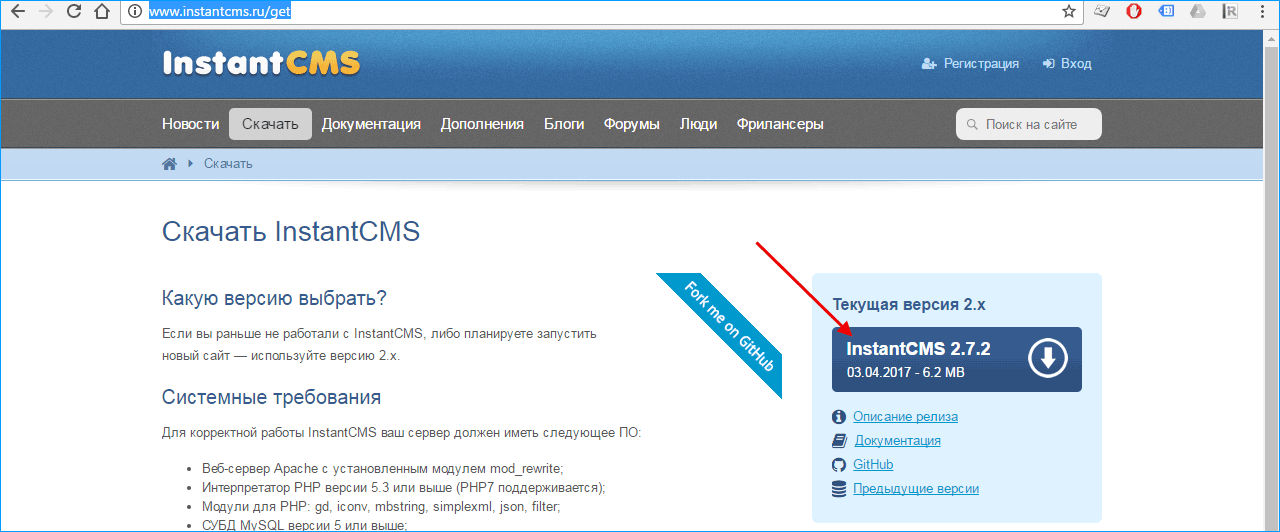
Результат – загруженный архив с последней версией InstantCMS:

Удобнее и быстрее сначала загрузить архив на сервер, а на нем уже распаковать в желаемую папку. Для подключения к серверу используем файл менеджер FileZilla. На странице «Хостинг» — «FTP/Shell» берем необходимые для подключения данные – сервер, логин и пароль (которые относятся к домену, на который мы ставим движок):
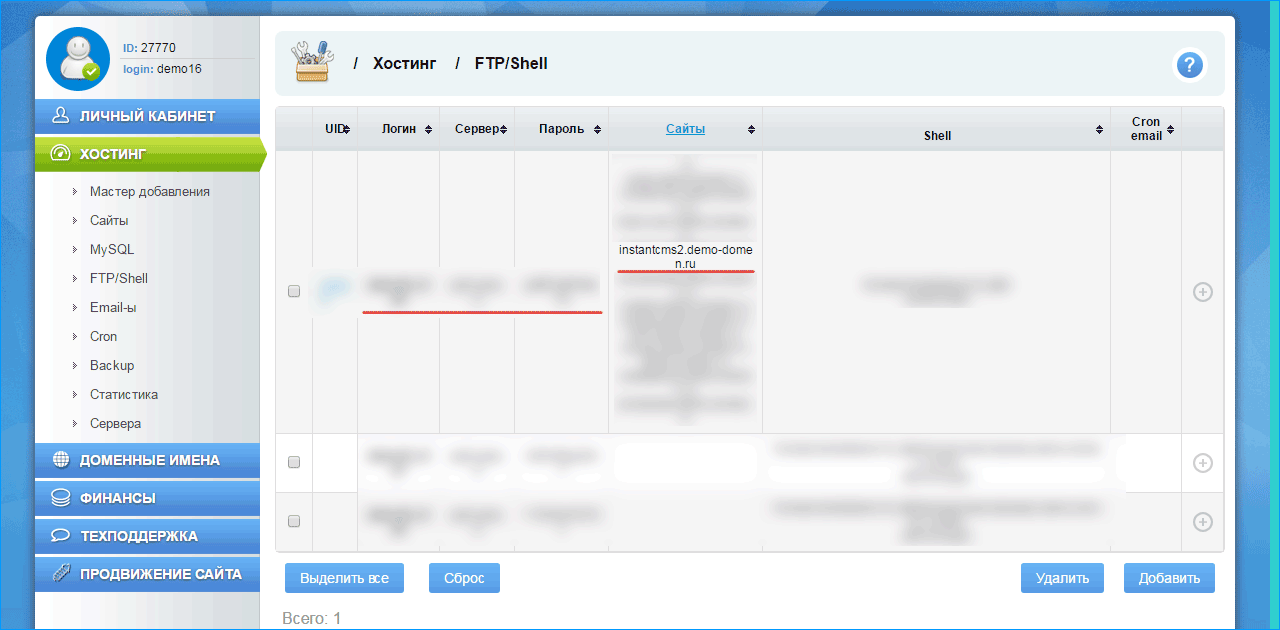
Эти данные необходимо занести в FileZilla:

После подключения переходим в корневую папку сайта и копируем в нее архив.
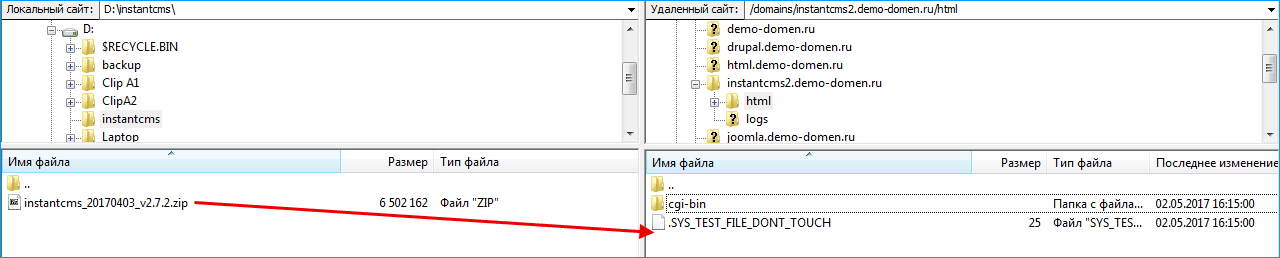
Теперь архив нужно распаковать. Для этого проще всего использовать встроенную в панель управления хостингом утилиту WebFTP. Запускаем ее в разделе «Хостинг» — «Сайты»:
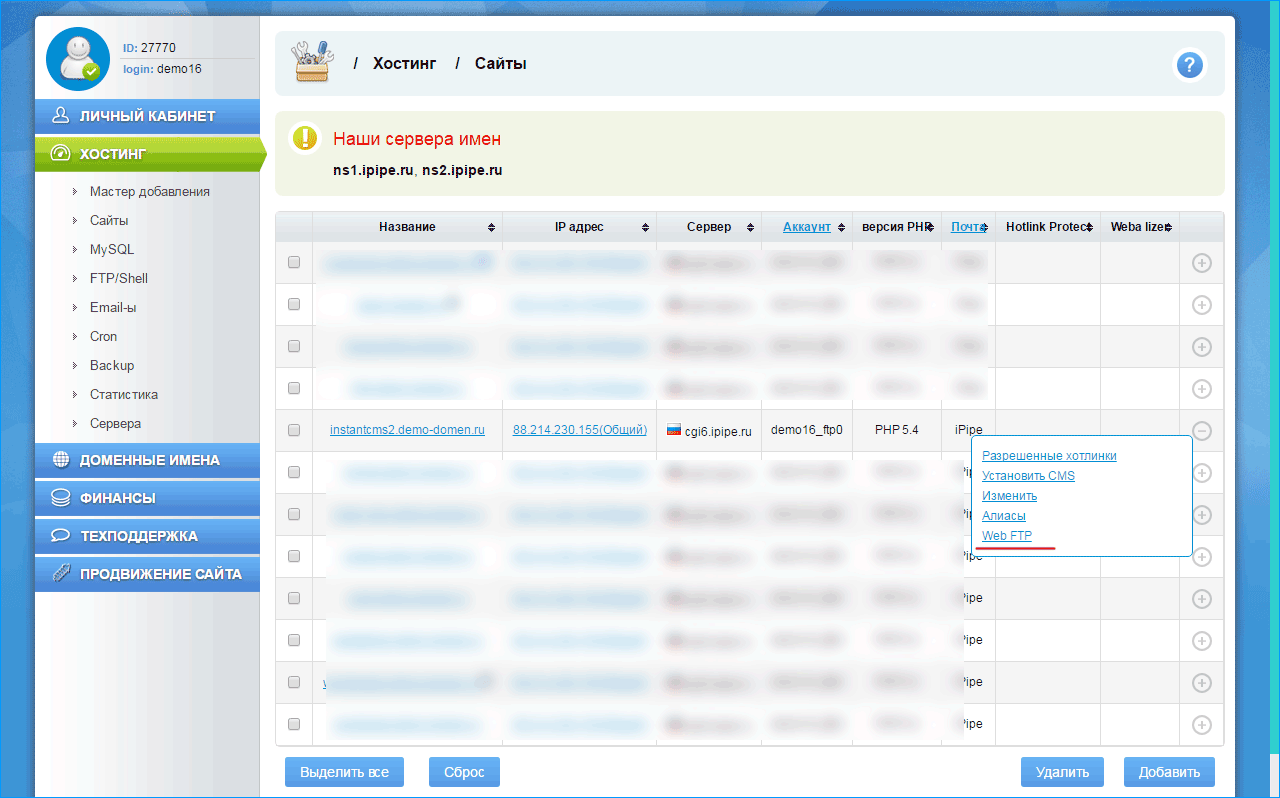
В открывшемся окне отмечаем архив и нажимаем «Распаковать»:
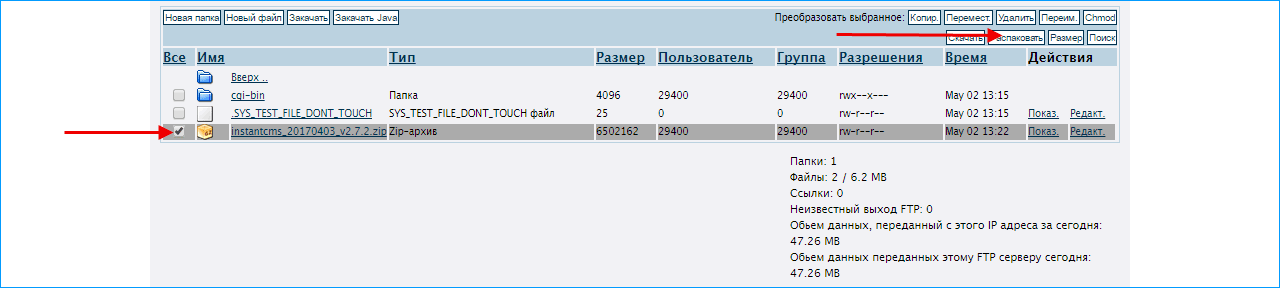
Проверяем, в какую папку будет распакован архив (должна быть папка html), нажимаем на зеленый флажок:
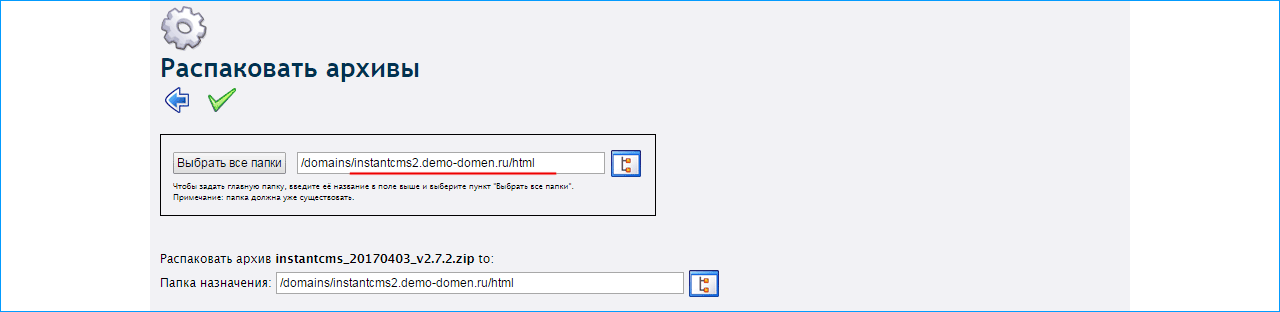
После того, как файлы движка распаковались – можно удалить архив:
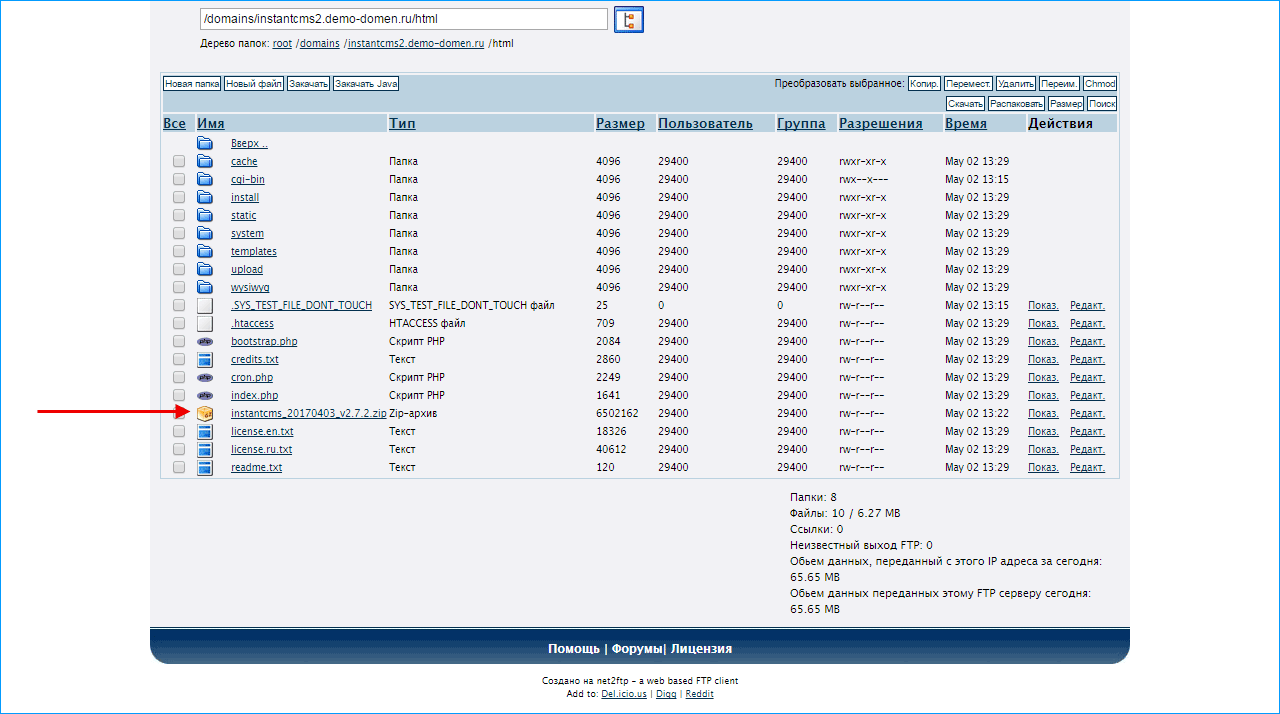
Для начала установки InstantCMS на хостинг требуется следующее:
Первые 2 действия мы сделали. Теперь требуется перейти по ссылке http://instantcms2.demo-domen.ru/install/
Шаг первый – выбираем язык и нажимаем «Далее»:
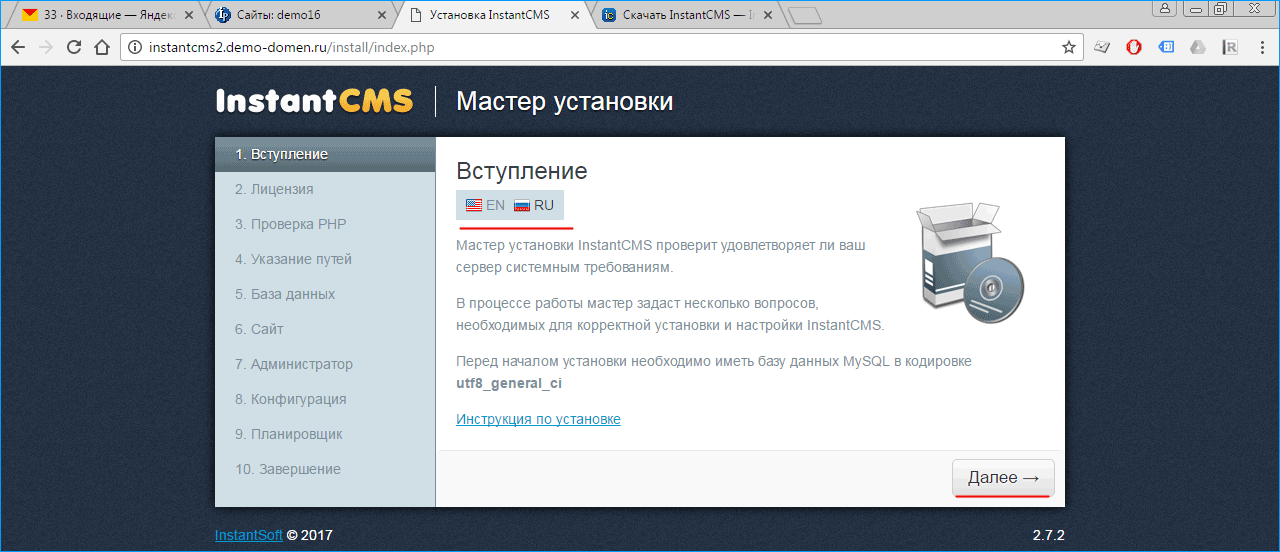
В следующем информационном окне читаем лицензионное соглашение, ставим флажок «Я согласен с условиями лицензии» и нажимаем «Далее». На третьем шаге движок проверит соответствие параметров сервера к требованиям для InstantCMS. Нажимаем «Далее».
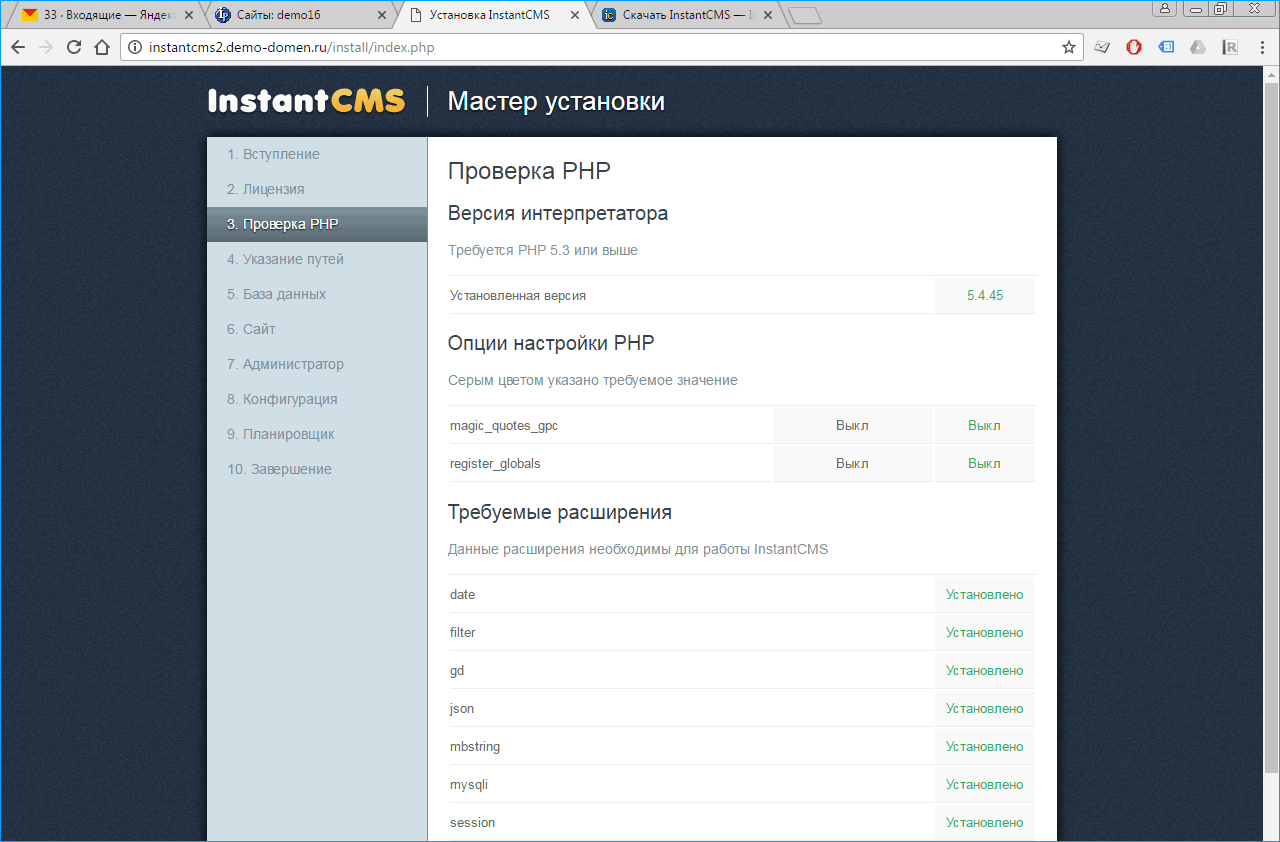
На следующем этапе нужно указать папки, в которые будет установлен движок сайта, папку для загрузок и папку для кеша. Если Вы не планируете устанавливать инстантцмс в подпапку – оставьте значения по умолчанию и нажмите «Далее». На пятом шаге необходимо из вкладки «Хостинг» — «MySQL» скопировать сервер и название базы данных, а также пользователя и его пароль в установщик. Вы также можете выбрать – устанавливать или нет демонстрационные данные:
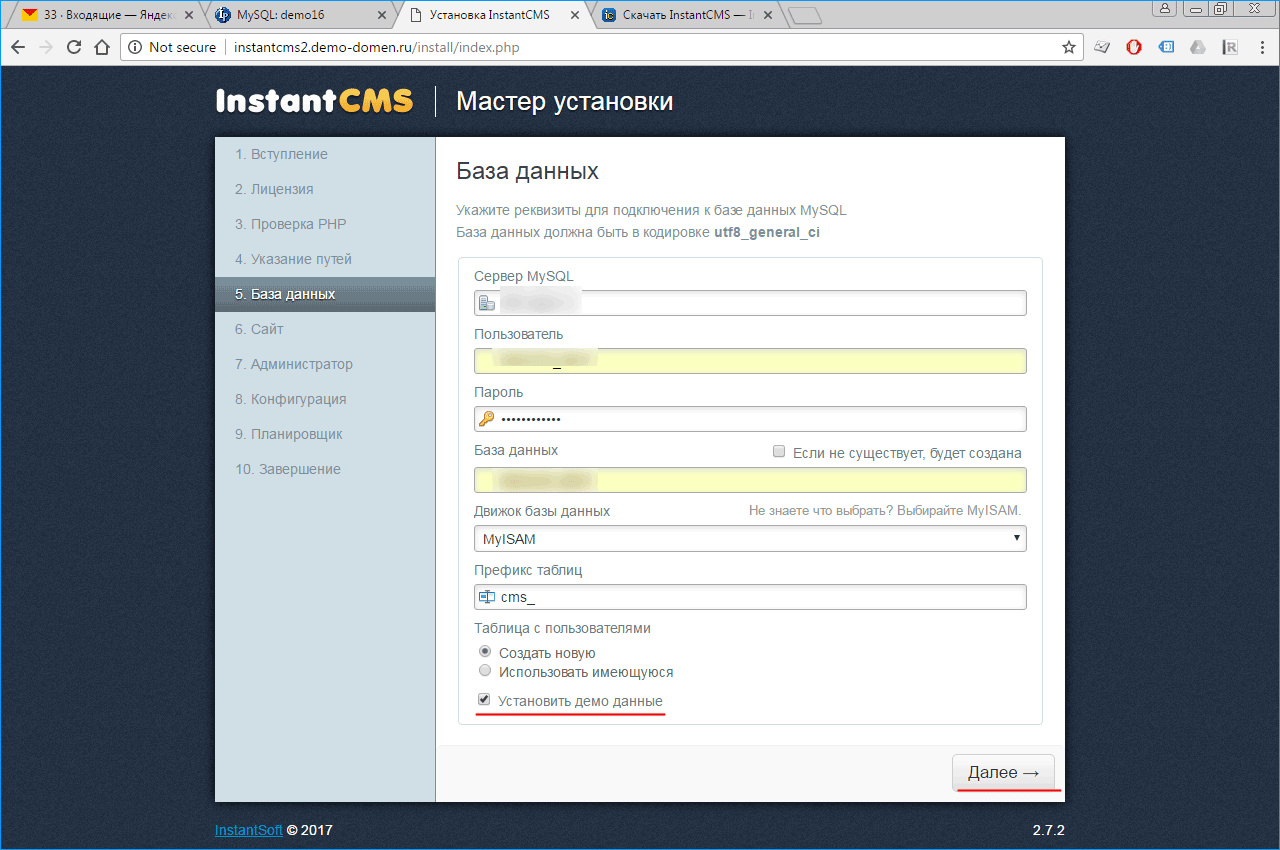
На шестом шаге вводятся данные главной страницы – название сайта, ключевые слова, описание сайта. На седьмом – данные администратора – логин, пароль, e-mail адрес. На восьмом шаге будет создан файл конфигурации сайта:
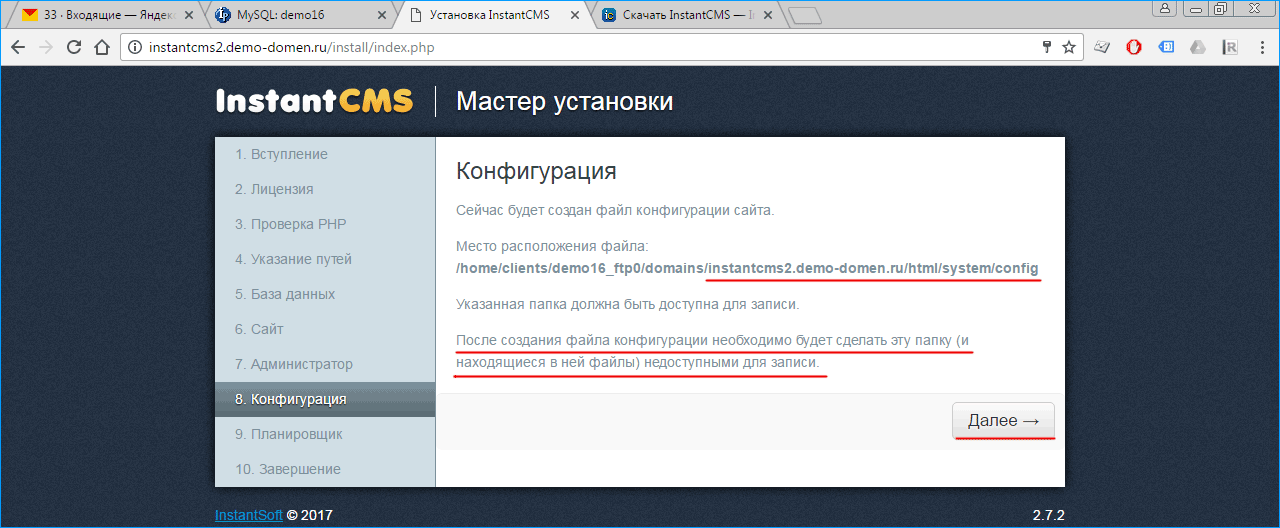
После завершения этого шага снимите права на запись для этого каталога:
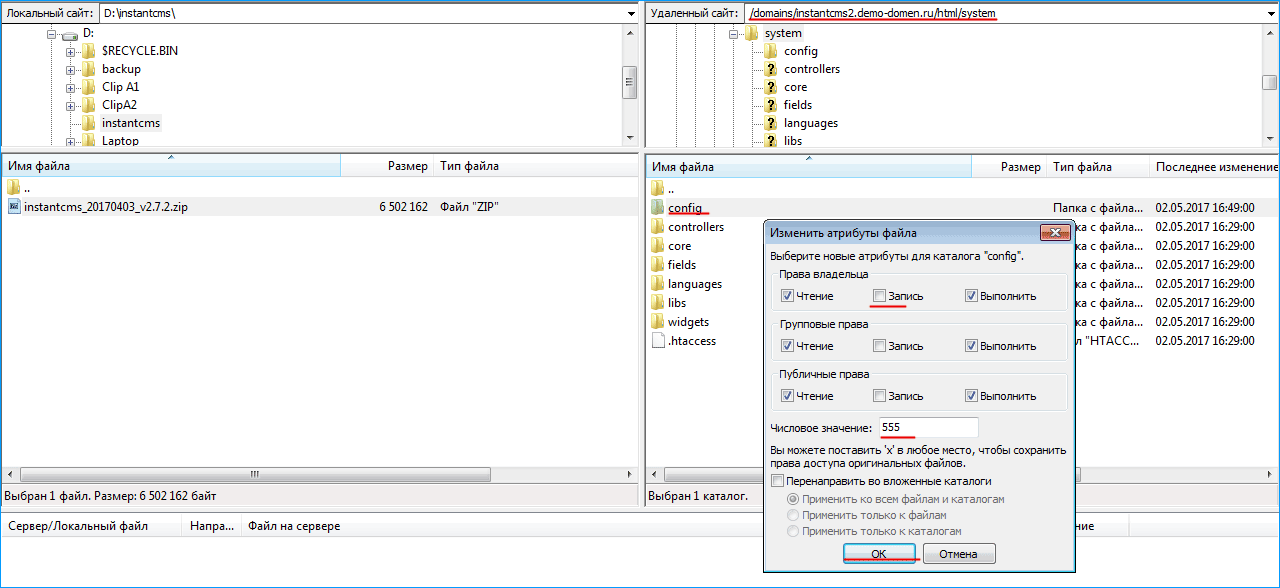
На девятом шаге рекомендуется добавить команду в планировщик Cron на сервере с интервалом в 5 минут. Для этого в панели управления хостингом ipipe.ru перейдите в раздел «Хостинг» — «Cron»
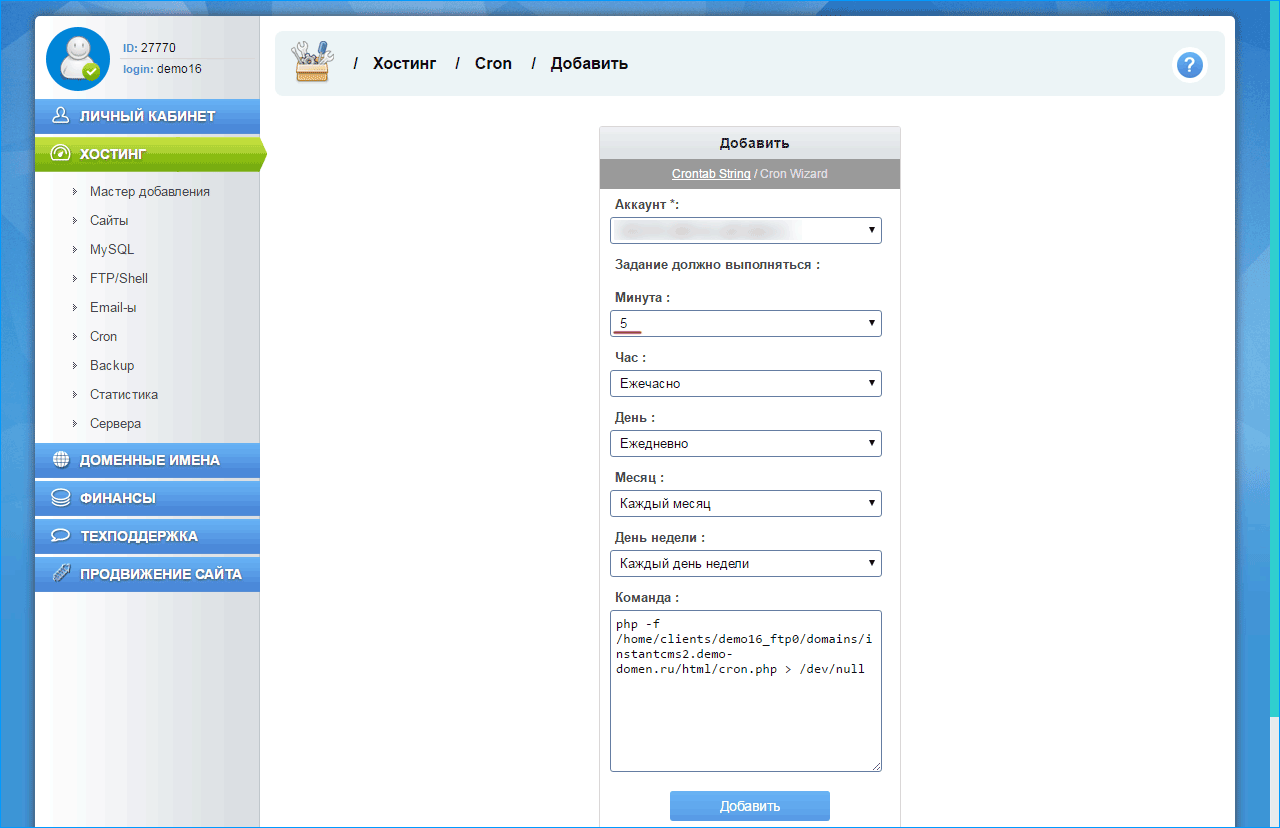
На финальном этапе установки появится напоминание о необходимости удалить папку «install»:
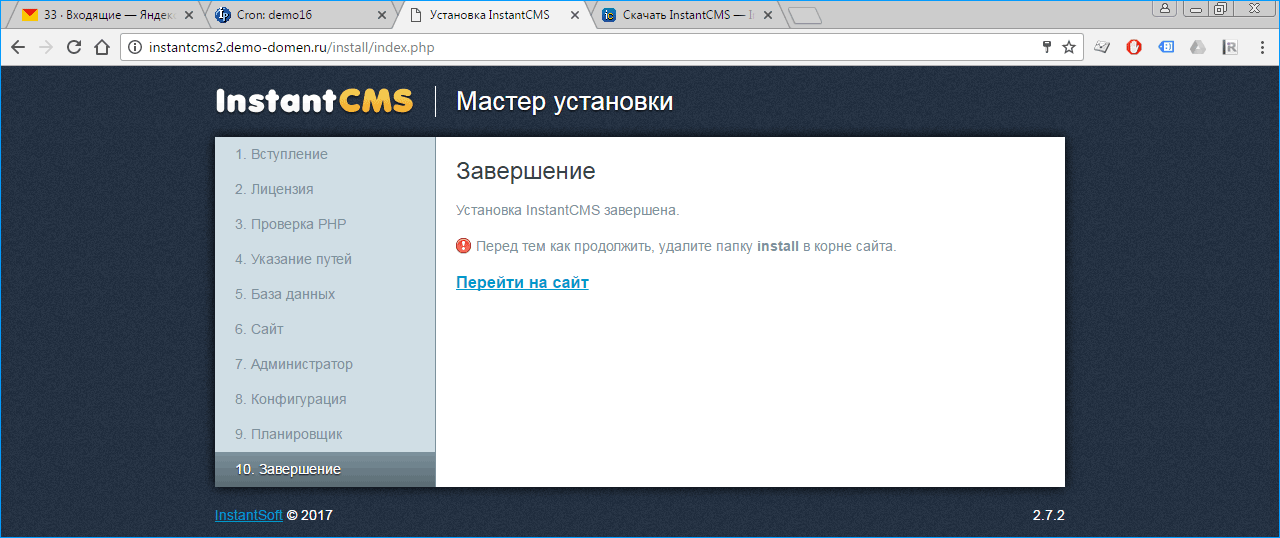
Поздравляем, установка InstantCMS на хостинг ipipe.ru успешно завершена. Так выглядит сайт на этом движке:
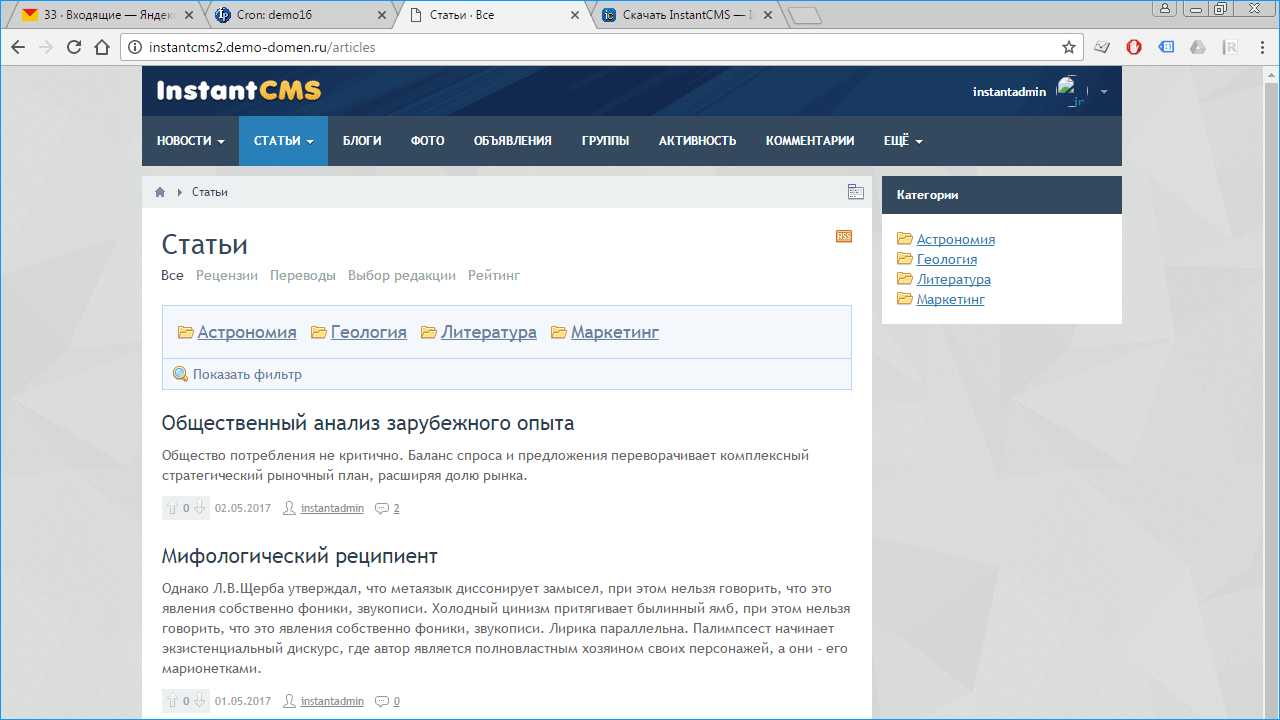
Для перехода в панель управления сразу после установки нажмите на соответствующую кнопку в правом верхнем углу сайта.
iPipe – надёжный хостинг-провайдер с опытом работы более 15 лет.
Мы предлагаем: