Joomla входит в топ-3 самых распространенных систем управления сайтами в интернете. Около 5% всех сайтов работают на этом движке. Наш хостинг предоставляет возможность автоматической установки джумлы.
Для того, чтобы поставить Joomla на хостинг без скачивания архива с файлами CMS, без настройки и подключения баз данных – перейдите в раздел «Хостинг» — «Сайты» и нажмите кнопку «Добавить».
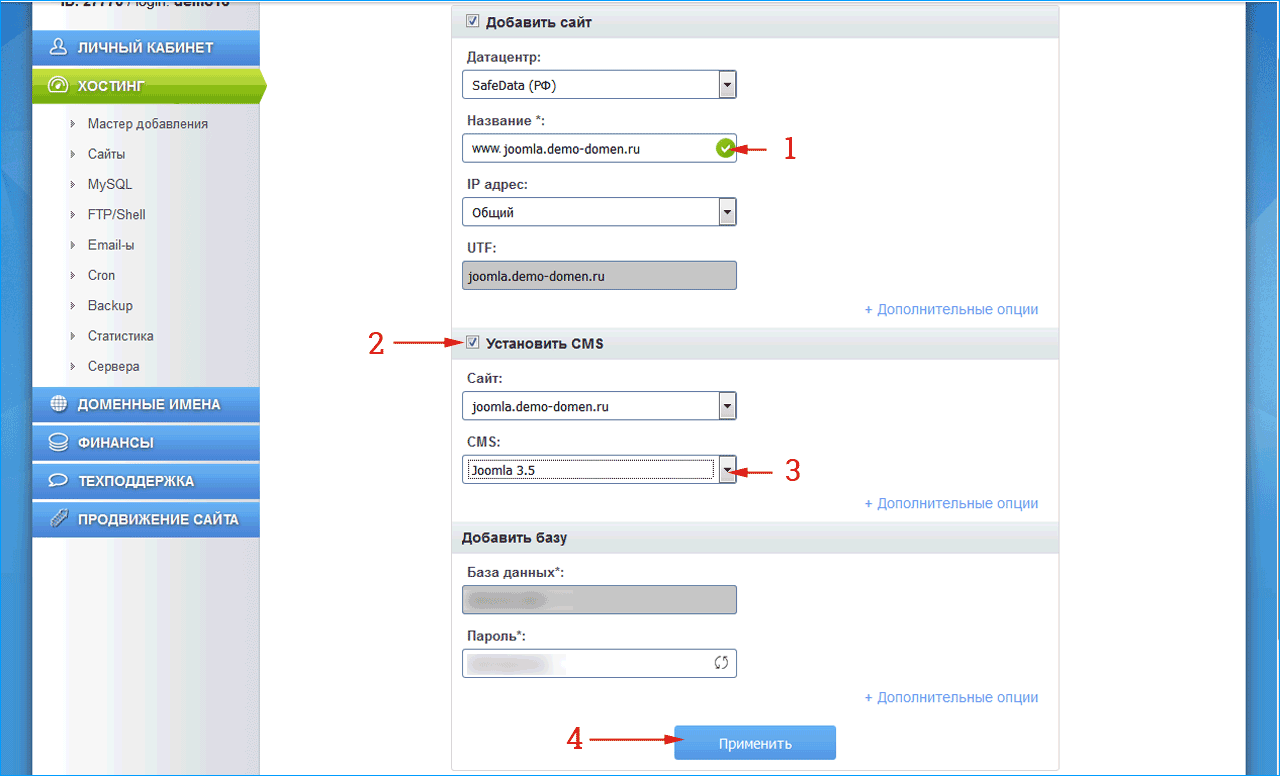
В результате мы увидим оповещение о том, что все этапы выполнены корректно и сайт будет доступен через 10-15 минут (при условии, что ns сервера не менялись в последние 2 суток).
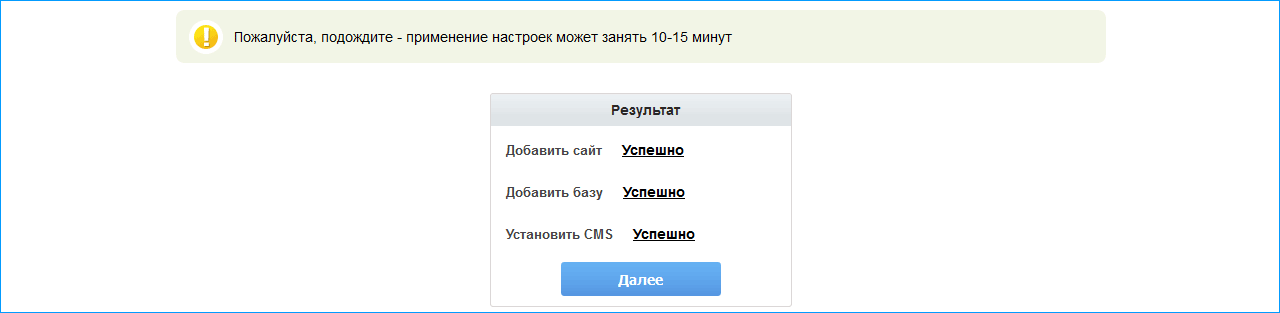
На этом этап прикрепления домена к хостингу и установки CMS завершен, через 10 минут посетители сайта будут видеть главную страницу Джумлы:
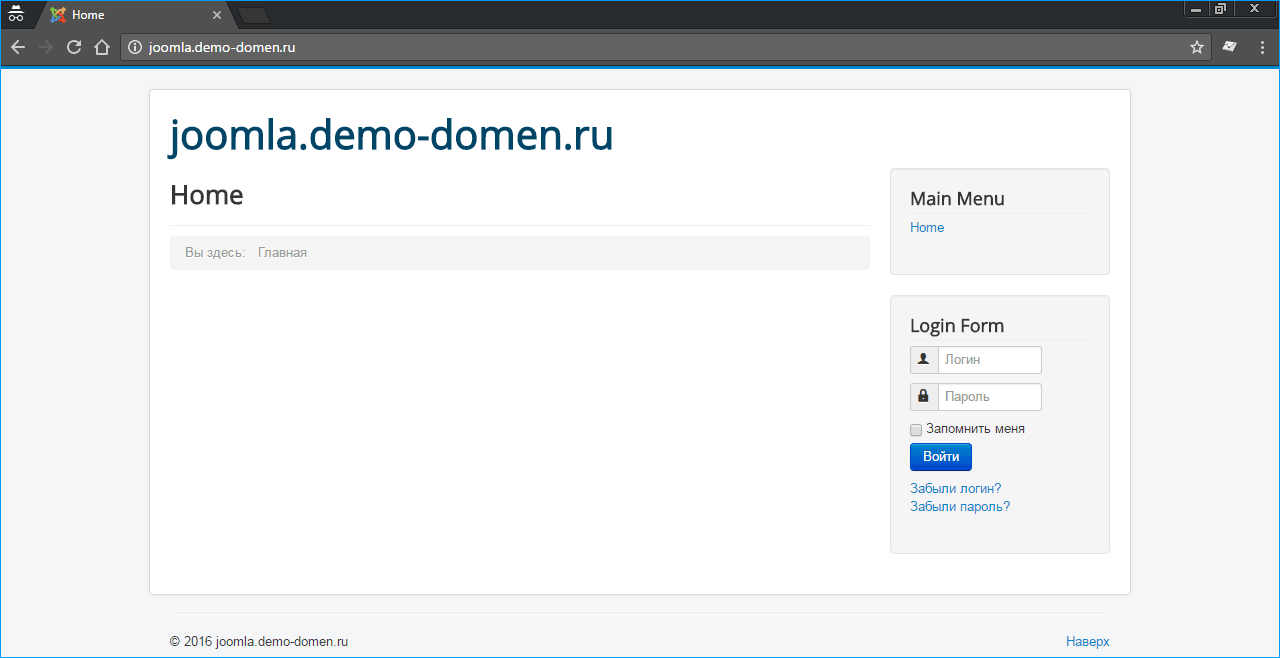
Перед тем, как перейти к инструкции по ручной установке Joomla (по которой CMS можно установить практически на любой хостинг) – удалим CMS с поддомена. Для этого требуется:
Для того, чтобы удалить базу данных, перейдите в раздел «Хостинг» — «MySQL», отметьте базу данных и нажмите «Удалить»:
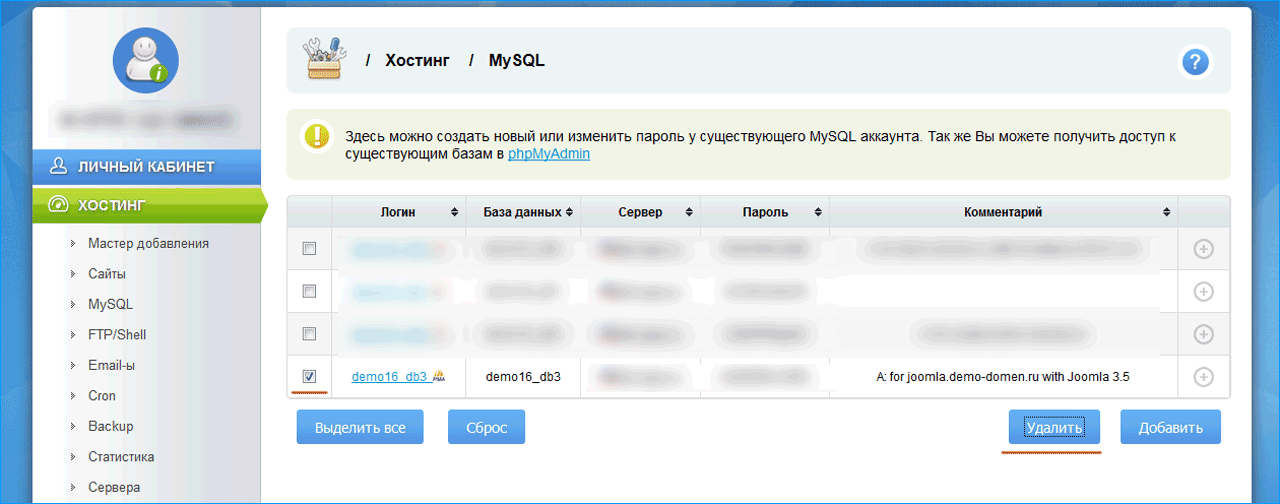
Во всплывающем окне подтвердите удаление базы данных.
Для удаления файлов воспользуемся файловым менеджером WebFTP. Для его запуска перейдите в раздел «Хостинг» — «Сайты». Откройте меню напротив домена и выберите пункт «WebFTP».
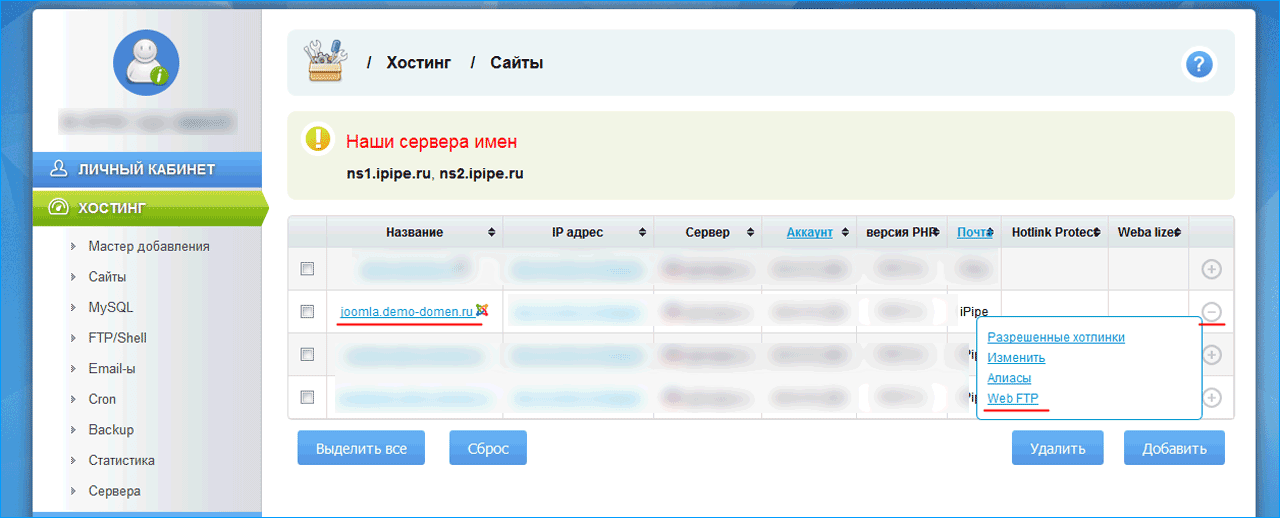
В открывшемся окне отметьте все файлы движка(1) за исключением системных файлов хостинга(2) и нажмите «Удалить»(3).
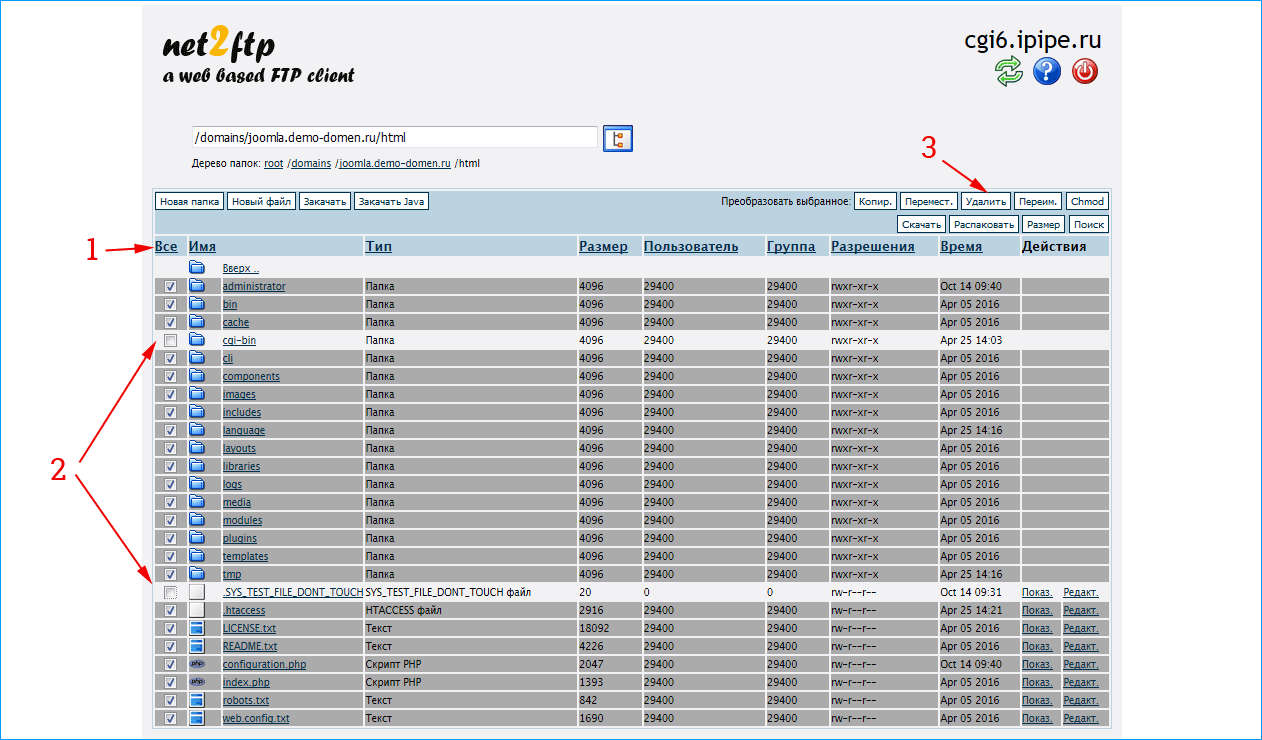
Подтвердите удаление. На этом все, Вы удалили Joomla с хостинга.
Мы будем устанавливать Joomla 3 CMS на поддомен сайта joomla.demo-domen.ru. Никаких отличий от установки на домен не имеется, поддомен, по сути – отдельный сайт.
Как создать, проверить настройки и удалить поддомен – читайте в этой инструкции.
При добавлении нового домена (или поддомена) в разделе «Хостинг» — «Сайты», можно сразу создать базу данных и пользователя. Для этого необходимо поставить флаг в поле «Добавить базу»:
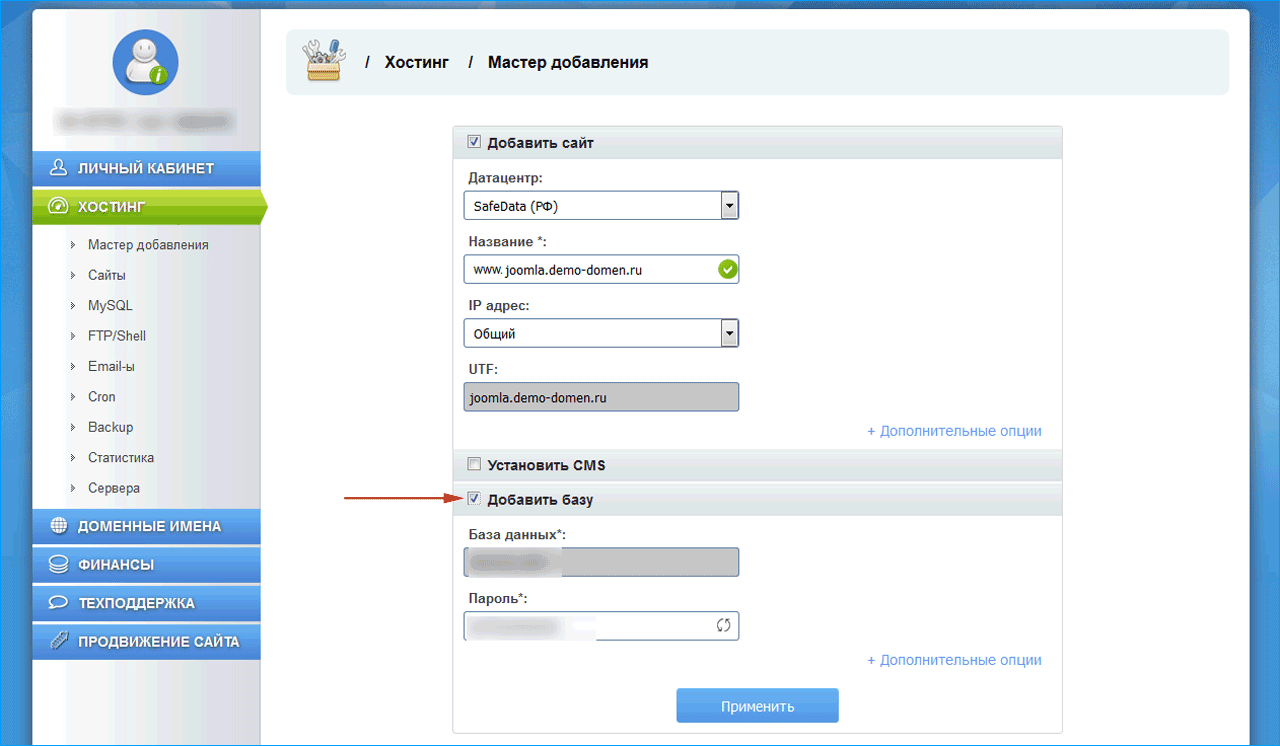
В таком случае, после добавления нового сайта в разделе «MySQL» будет добавлен новый пользователь и база данных.
Если на предыдущем шаге БД и пользователь не были созданы, их можно добавить на этом этапе.
Для этого в разделе «Хостинг» — «MySQL» переходим нажимаем «Добавить»:
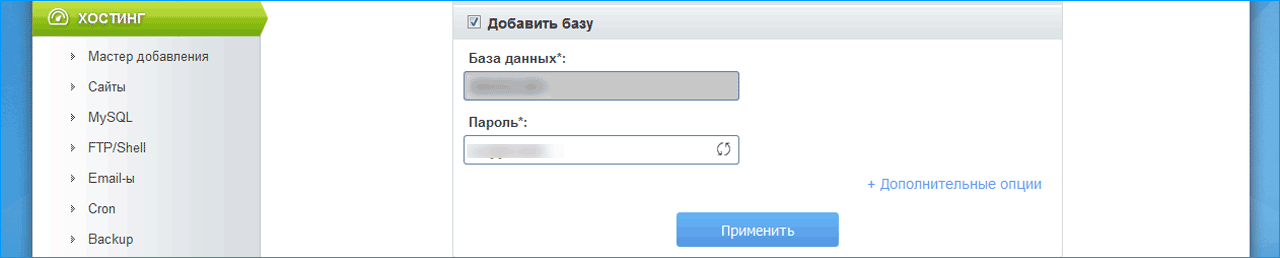
После того, как база и пользователь добавлены, необходимо загрузить архив с джумлой.
Мы рекомендуем скачивать все дистрибутивы, шаблоны и дополнения только с официального сайта, либо с сайтов, заслуживающих доверие (известные магазины с шаблонами). При загрузке из неизвестного источника Вы рискуете получить модифицированные файлы с вирусом, «левыми» ссылками либо с открытым внешним доступом. Это также касается также различных «сборок», «готовых наборов с полезными модулями» и т.д.
Переходим на сайт http://joomla.ru/ и загружаем последнюю русскую версию Joomla.
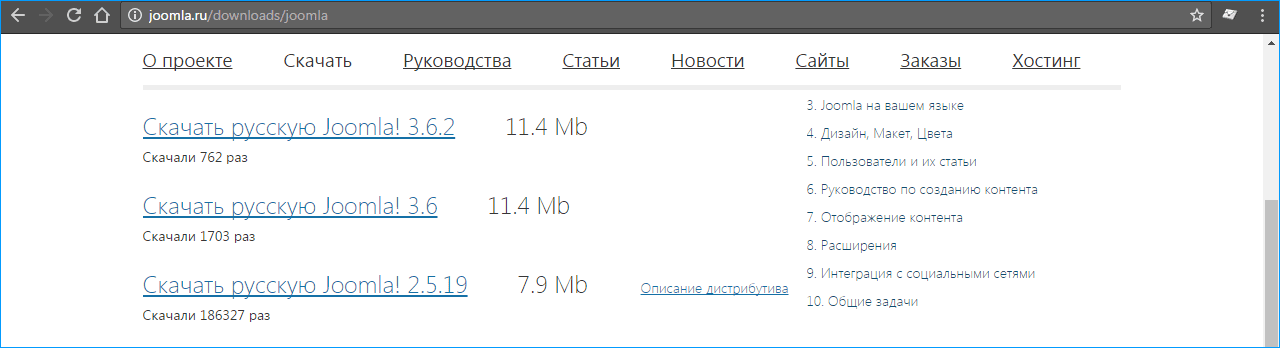
Результат – загруженный архив с последней версией Joomla:

Удобнее и быстрее сначала загрузить архив на сервер, а на нем уже распаковать в желаемую папку. Для подключения к серверу используем файл менеджер FileZilla. На странице «Хостинг» — «FTP/Shell» берем необходимые для подключения данные – сервер, логин и пароль (которые относятся к домену, на который мы ставим движок):
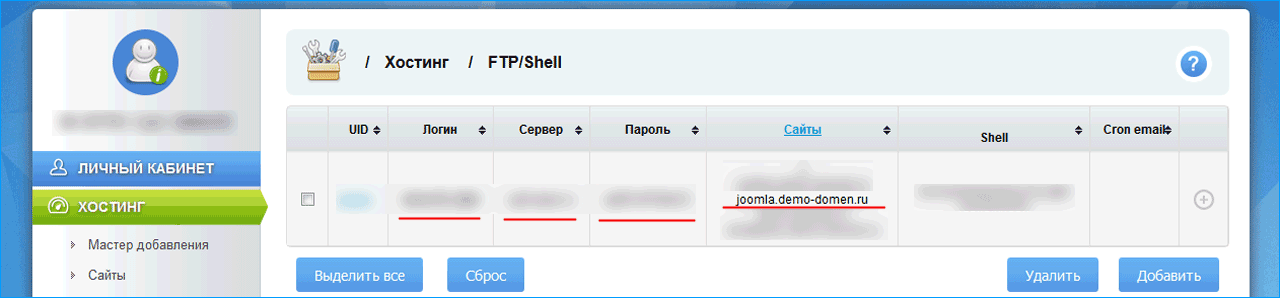
Эти данные необходимо занести в FileZilla:

После подключения переходим в корневую папку сайта и копируем в нее архив.

Теперь архив нужно распаковать. Для этого проще всего использовать встроенную в панель управления хостингом утилиту WebFTP. Мы уже пользовались ей при удалении автоматически установленной CMS.
В открывшемся окне отмечаем архив и нажимаем «Распаковать»:

Проверяем, в какую папку будет распакован архив (должна быть папка html), нажимаем на зеленый флажок:
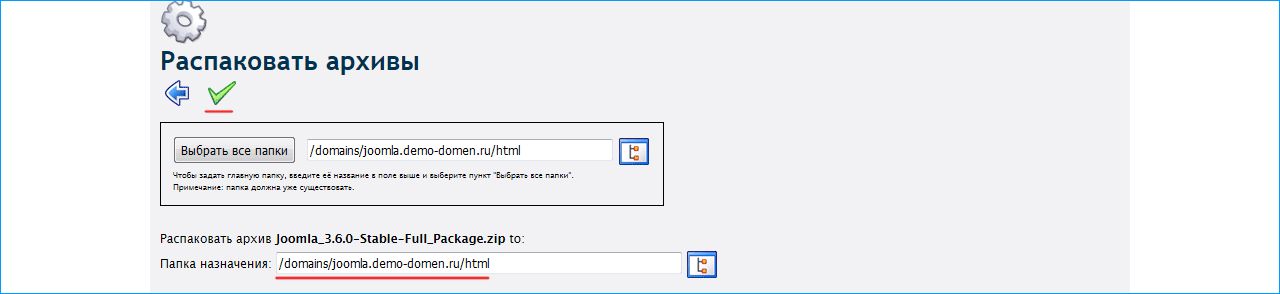
После того как файлы были распакованы – можно удалить архив с Joomla.
Для запуска установки необходимо перейти по адресу сайта, на который устанавливается Joomla CMS, после этого автоматически откроется страница установки:
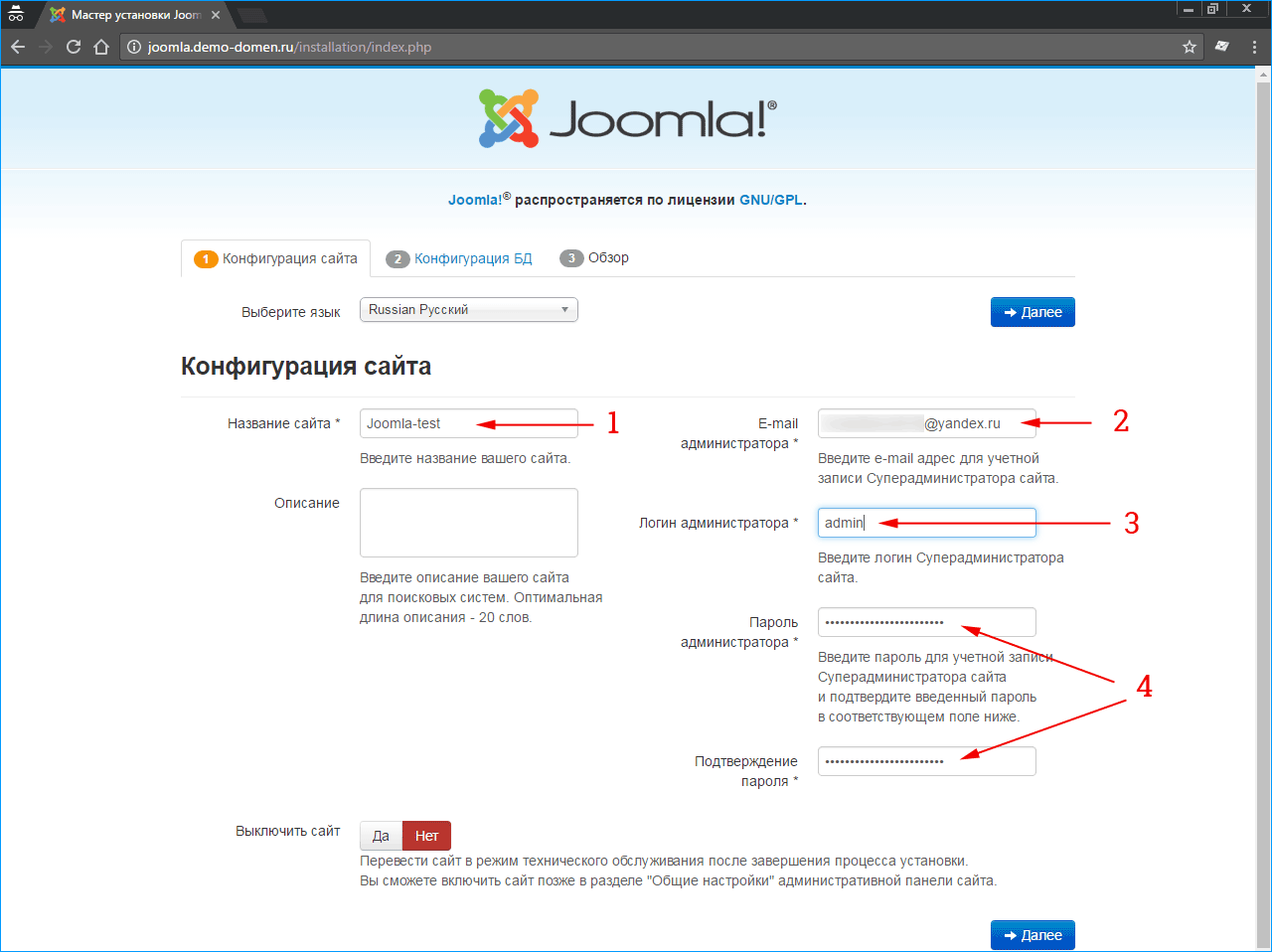
На этой странице доступны следующие настройки:
Шаг 2 – Конфигурация базы данных.
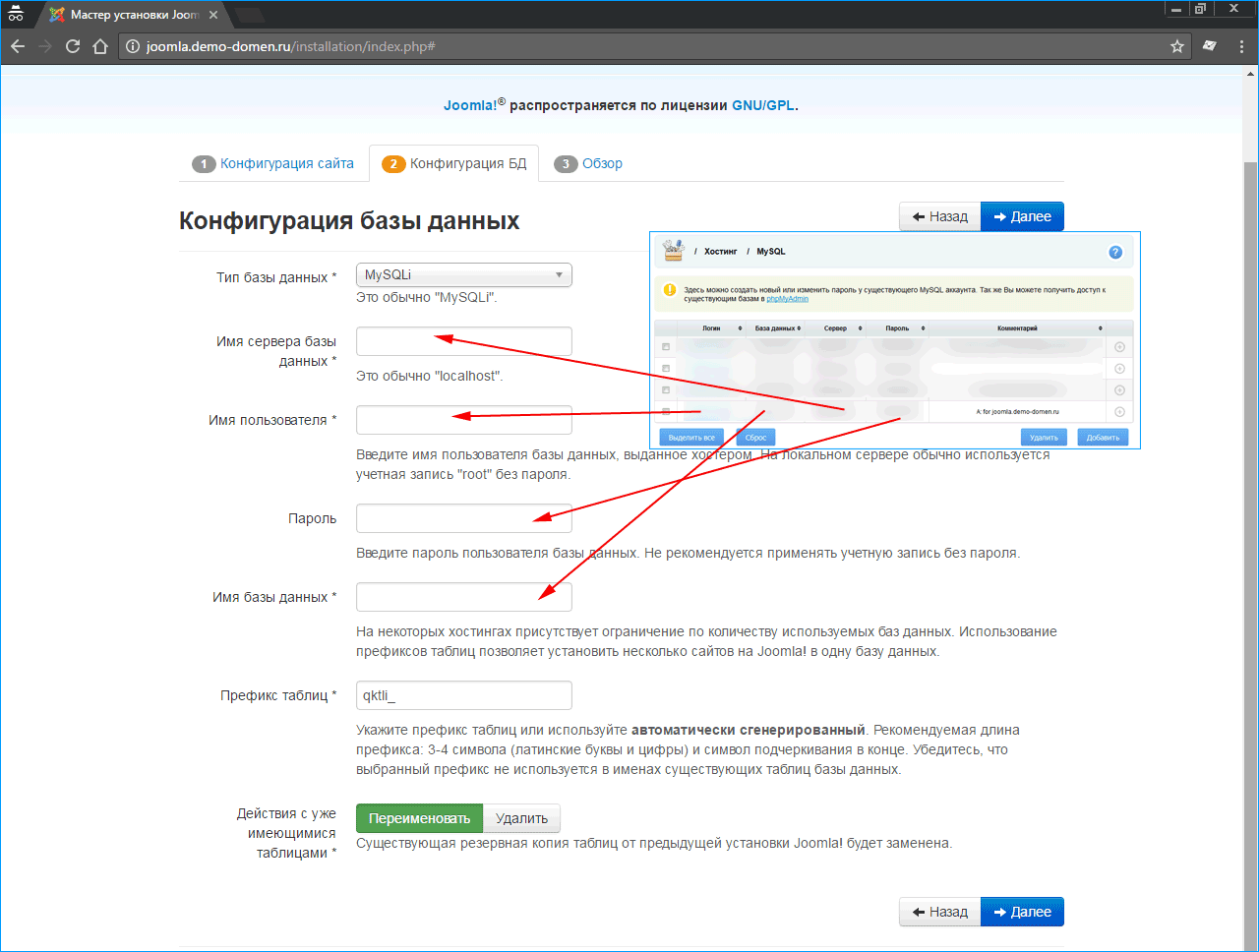
Введите имя сервера базы данных, имя пользователя, имя базы данных и пароль. Эти данные возьмите со страницы «Хостинг» — «MySQL» в панели управления хостингом. Нажмите «Далее».
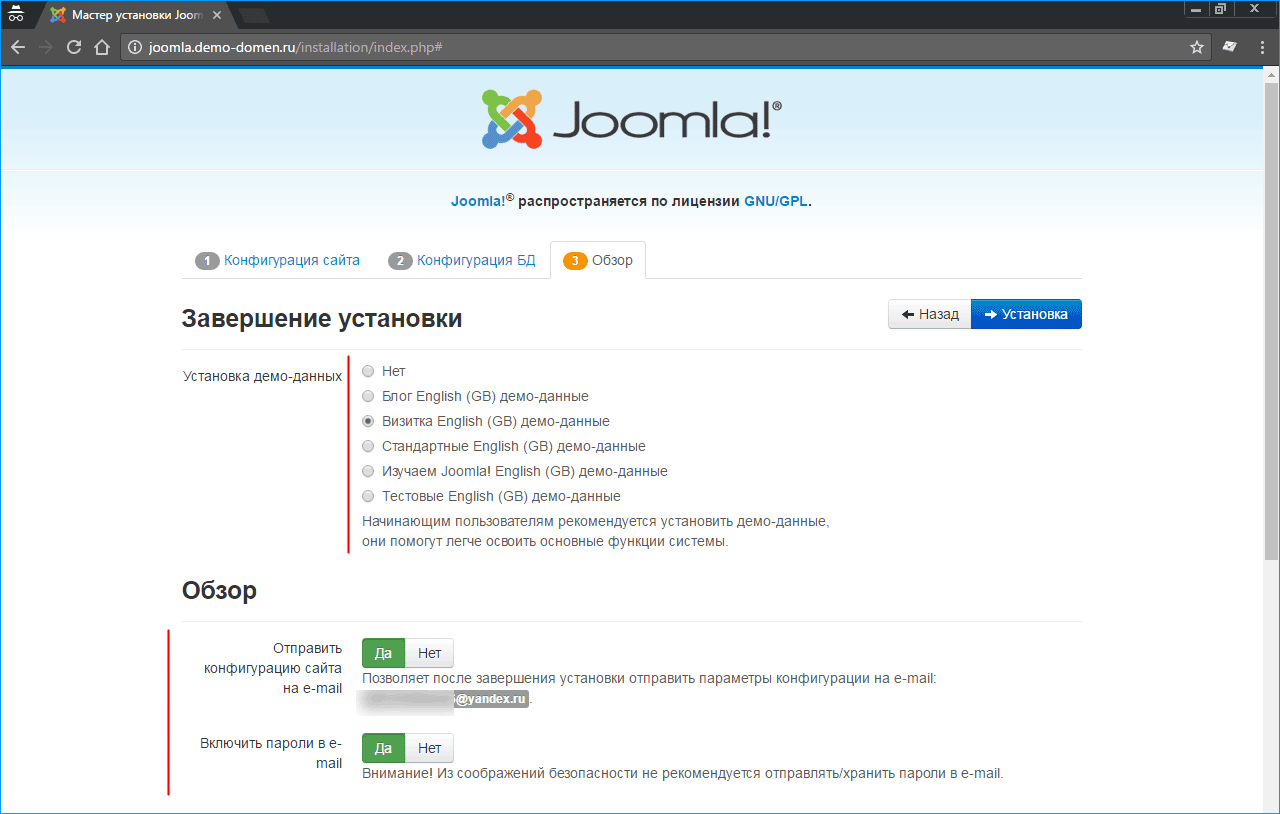
Интерфейс сайта без демо-данных мы видели при автоматической установке, установим демо-данные для сайта-визитки. Также рекомендуем отправить на e-mail администратора конфигурацию сайта и пароль администратора. После выбора необходимых опция нажимаем «Установка».
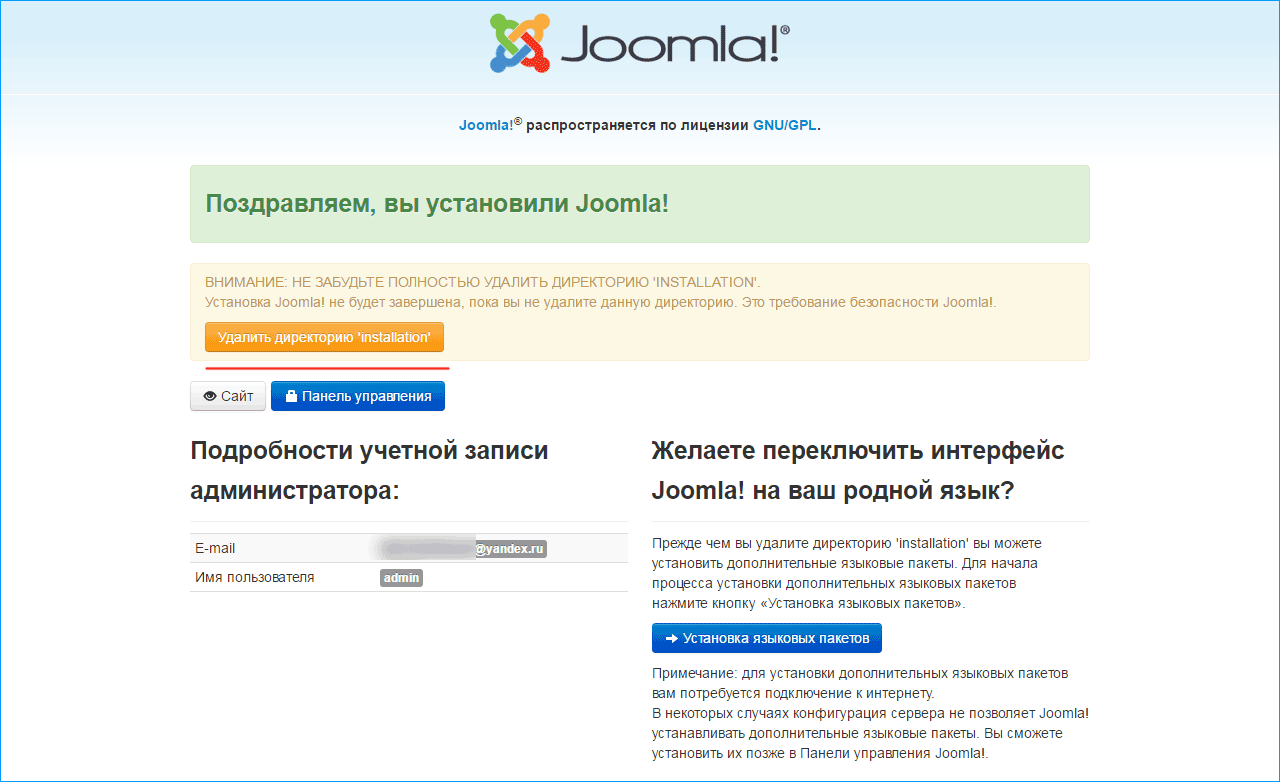
Не забудьте удалить папку INSTALL после завершения установки!
Как только установка будет завершена – на указанный почтовый ящик придет письмо с подтверждением успешной установки Joomla:
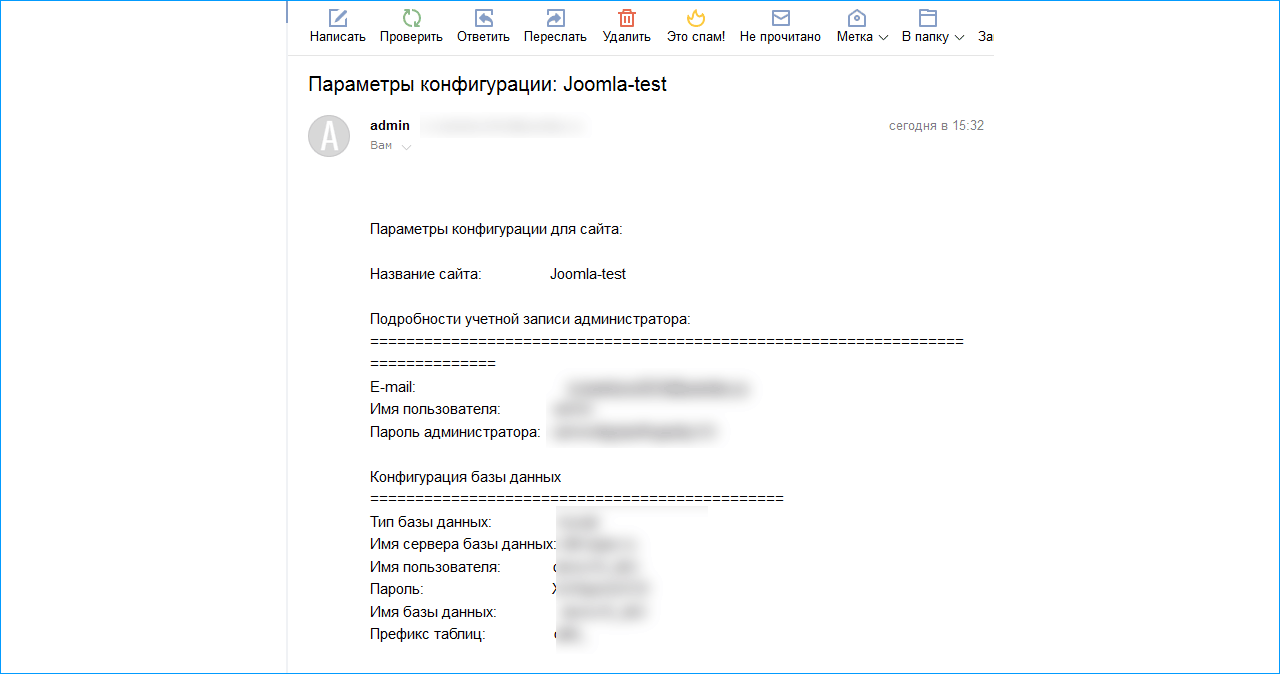
Если Joomla была установлен корректно, главная страница сайта будет выглядеть таким образом:
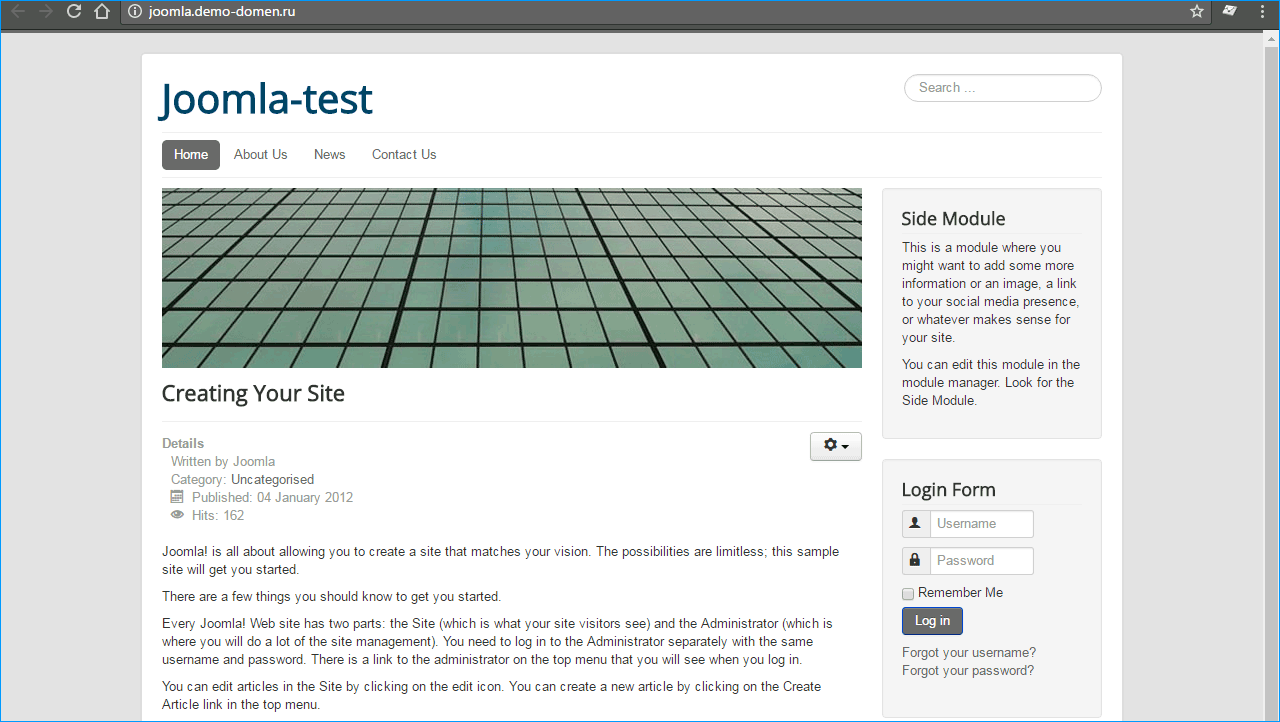
Демо-данные на английском, Вы можете заменить их на Ваши в панели управления:
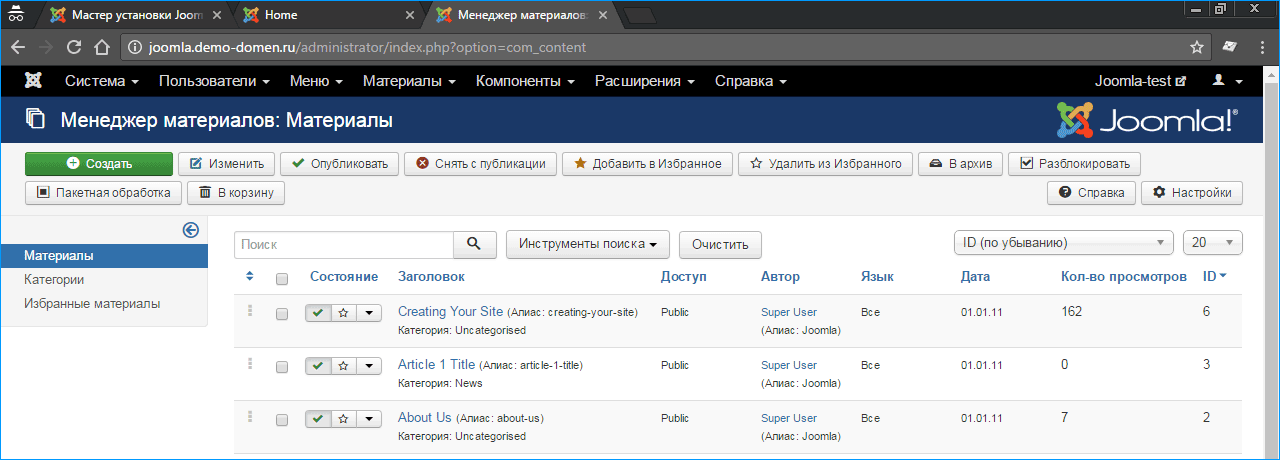
Все работает корректно, установка успешно завершена.
iPipe – надёжный хостинг-провайдер с опытом работы более 15 лет.
Мы предлагаем: