Мы будем устанавливать PrestaShop CMS на поддомен сайта prestashop.demo-domen.ru. Никаких отличий от установки на домен не имеется, поддомен, по сути – отдельный сайт.
При добавлении нового домена (или поддомена) в разделе «Хостинг» — «Мастер добавления», можно сразу создать базу данных и пользователя. Для этого необходимо поставить флаг в поле «Добавить базу»:
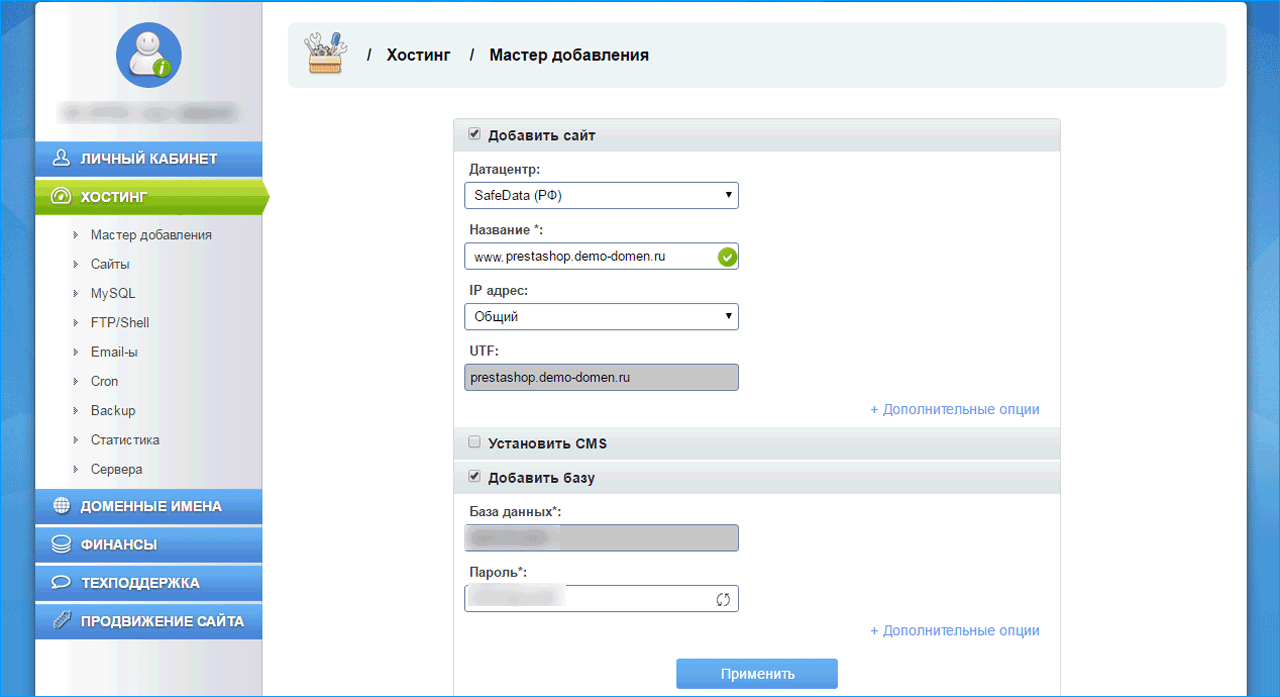
В таком случае, после добавления нового сайта в разделе «MySQL» будет добавлен новый пользователь и база данных.
Если на предыдущем шаге БД и пользователь не были созданы, их можно добавить на этом этапе. Для этого в разделе «Хостинг» — «MySQL» переходим нажимаем «Добавить»:
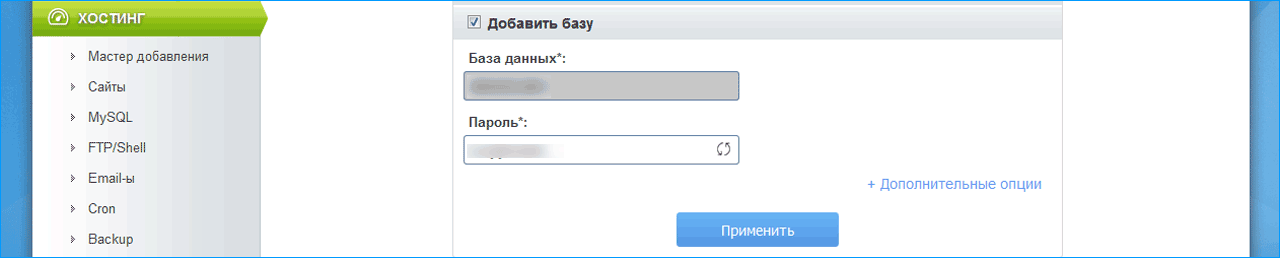
После того, как база и пользователь добавлены, необходимо загрузить архив с престашоп.
Мы рекомендуем скачивать все дистрибутивы, шаблоны и дополнения только с официального сайта, либо с сайтов, заслуживающих доверие (известные магазины с шаблонами). При загрузке из неизвестного источника Вы рискуете получить модифицированные файлы с вирусом, «левыми» ссылками либо с открытым внешним доступом. Это также касается также различных «сборок», «готовых наборов с полезными модулями» и т.д.
Переходим на сайт https://www.prestashop.com/en/download и загружаем последнюю версию PrestaShop
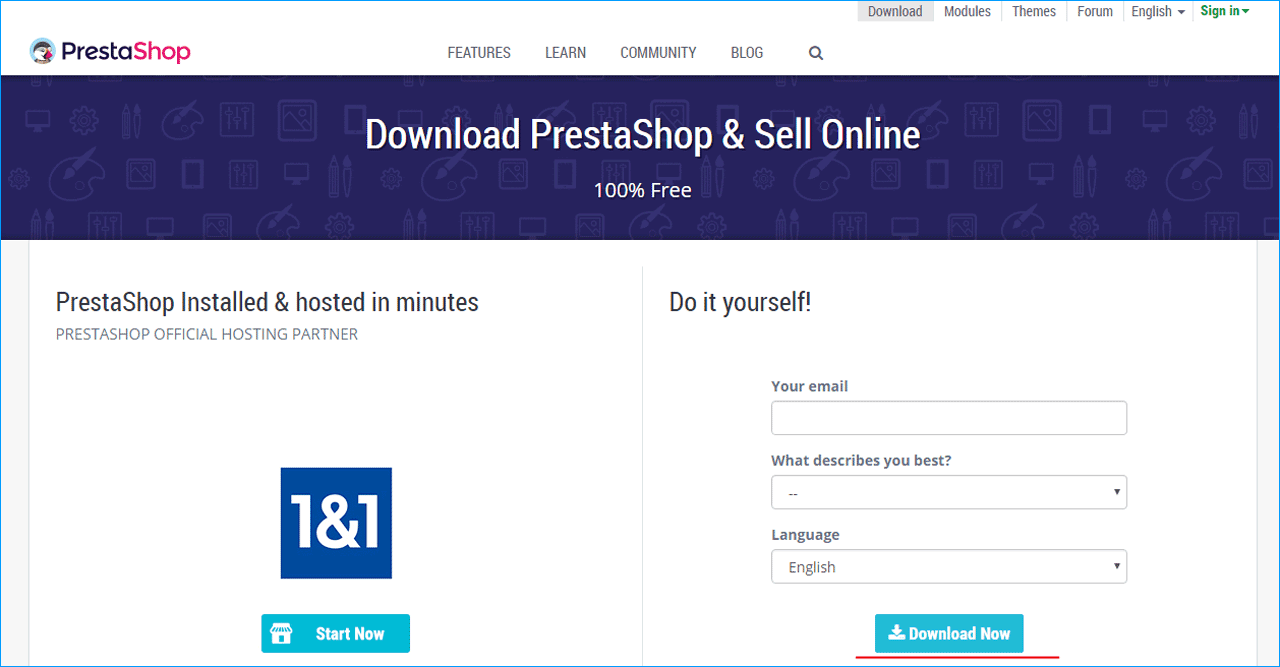
Результат – загруженный архив с файлами CMS для создания интернет магазина PrestaShop:

Удобнее и быстрее сначала загрузить архив на сервер, а на нем уже распаковать в желаемую папку. Для подключения к серверу используем файл менеджер FileZilla. На странице «Хостинг» — «FTP/Shell» берем необходимые для подключения данные – сервер, логин и пароль (которые относятся к домену, на который мы ставим движок престашоп):
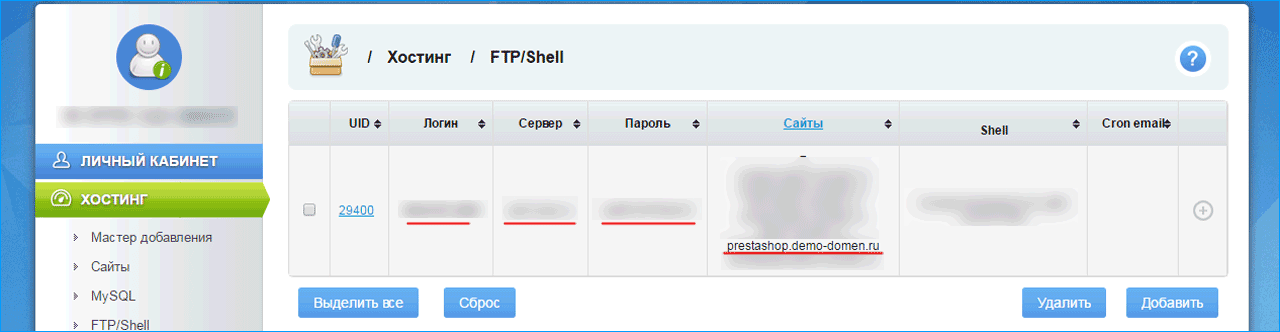
Эти данные необходимо занести в FileZilla в поля «Сервер», «Логин» и «Пароль»:

После подключения переходим в корневую папку сайта и копируем в нее архив CMS.

Хостинг для интернет магазина. Поддержка популярных систем управления интернет магазином, время доступности сайтов — более 99,9%.
Теперь архив нужно распаковать. Для этого проще всего использовать встроенную в панель управления хостингом утилиту WebFTP. Для ее запуска перейдите в раздел «Хостинг» — «Сайты». Откройте меню напротив домена и выберите пункт «WebFTP».
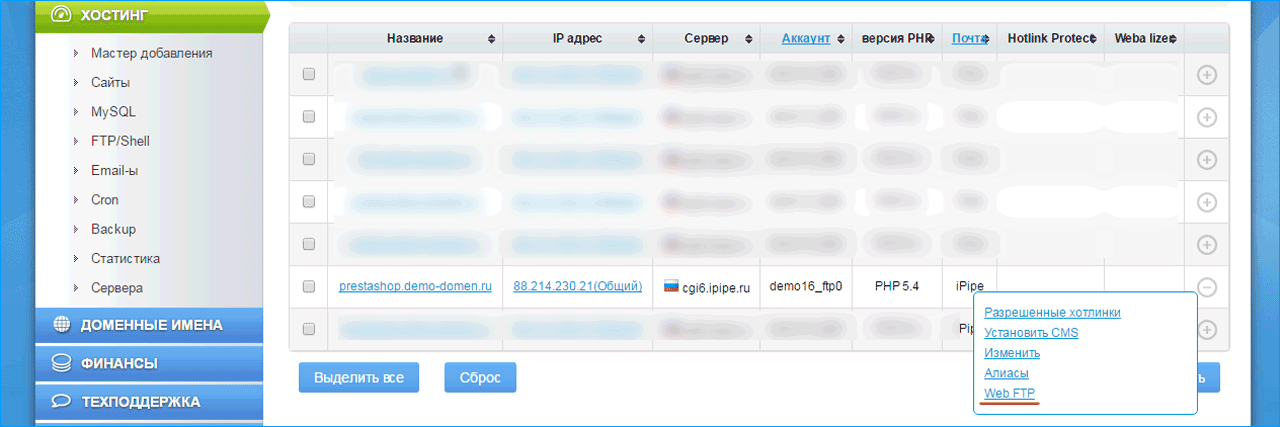
В открывшемся окне отмечаем архив и нажимаем «Распаковать»:
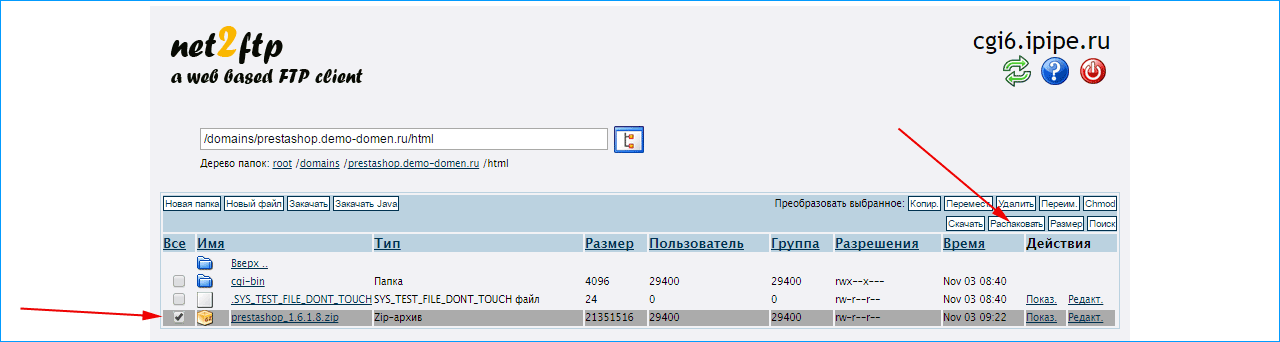
Проверяем, в какую папку будет распакован архив (должна быть папка html), нажимаем на зеленый флажок:
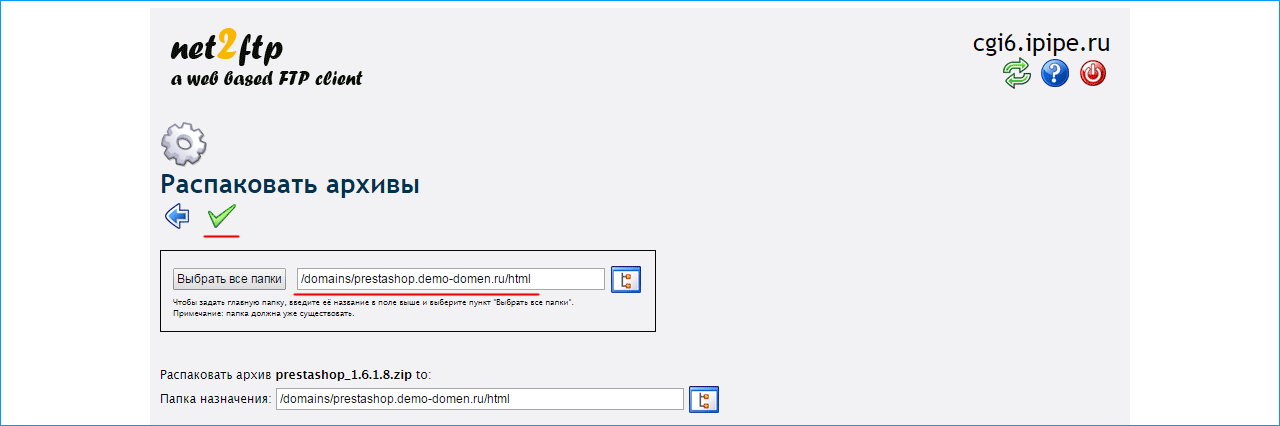
После того как файлы были распакованы – нужно с помощью webftp перенести их из папки «prestashop» в корень сайта:
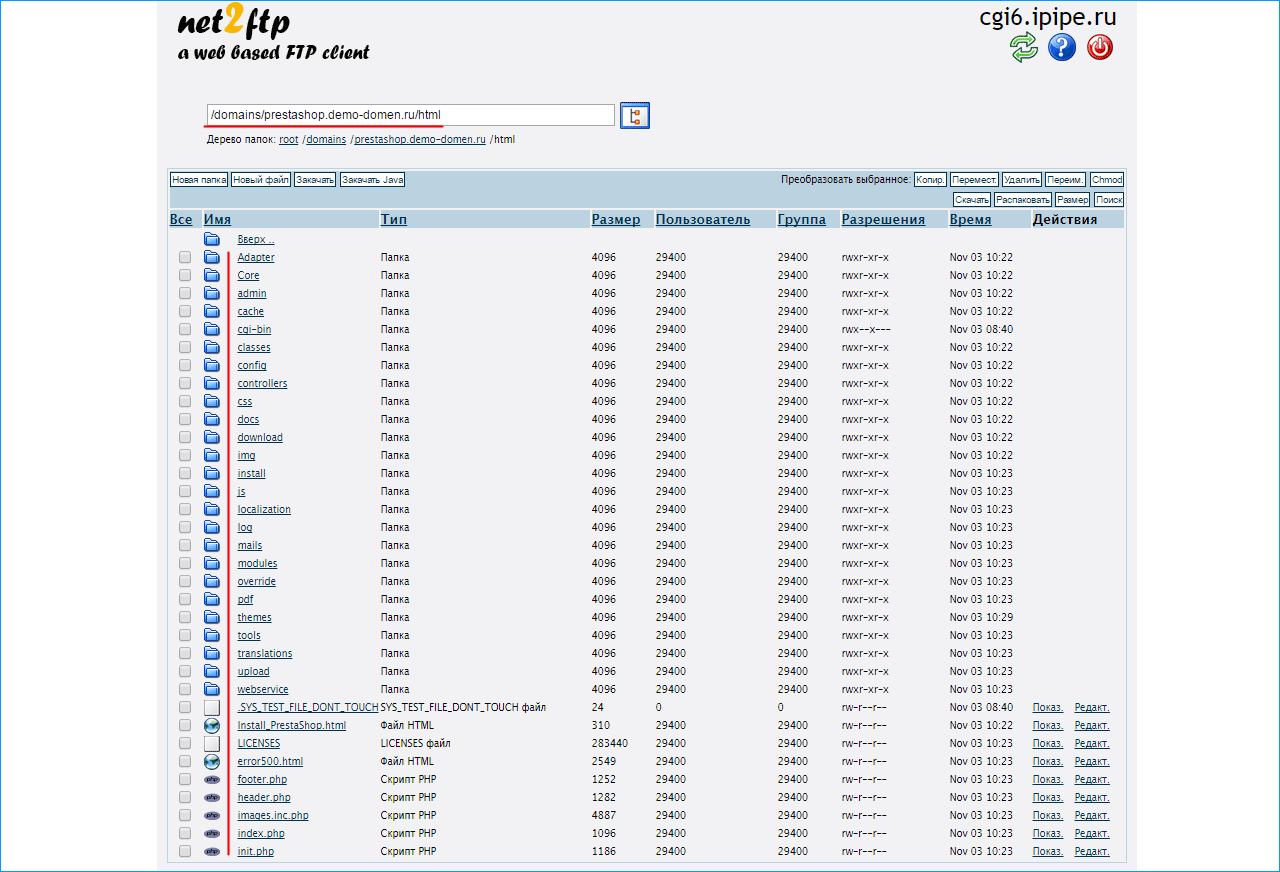
Папку «prestashop» и архив «prestashop_1.6.1.8.zip» можно удалить.
VPS SSD хостинг — выбор профессионалов. Только сертифицированное серверное оборудование!
Для запуска установки необходимо перейти по адресу сайта, на который устанавливается PrestaShop CMS , после этого автоматически откроется страница установки:
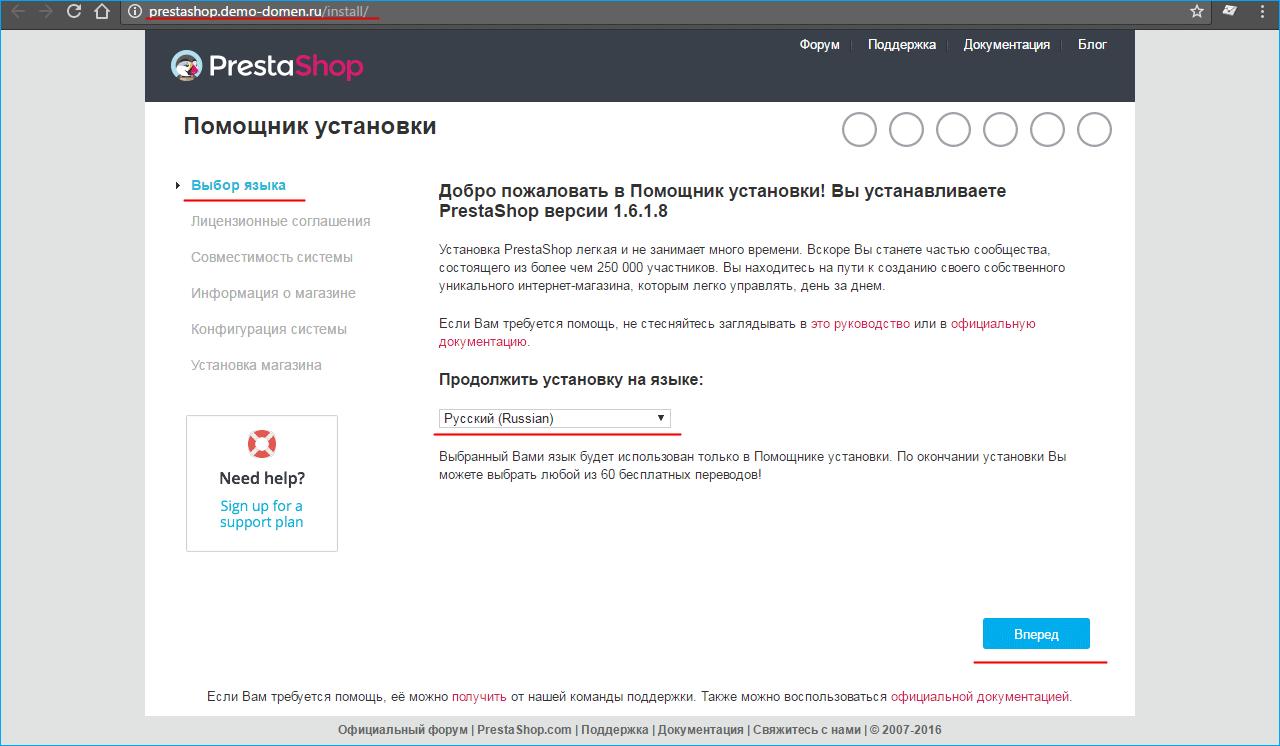
Выбор языка
На этой странице доступен выбор – на каком языке продолжить установку. Выбираем желаемый в списке «Продолжить установку на языке» и нажимаем «Вперед».
Обратите внимание – Вы выбираете язык только для установщика, язык интернет магазина нужно будет выбрать после завершения установки престашоп.
Лицензионное соглашение
Внимательно читаем условия использования, ставим флажок в разделе «Я принимаю правила и условия.» нажимаем «Вперед».
Совместимость системы
На третьем шаге установщик проверяет совместимость хостинга с требованиями CMS, если все в порядке – буквально через несколько секунд этот пункт будет отмечен зеленым флажком и Вы перейдете к следующему этапу.
Информация о магазине
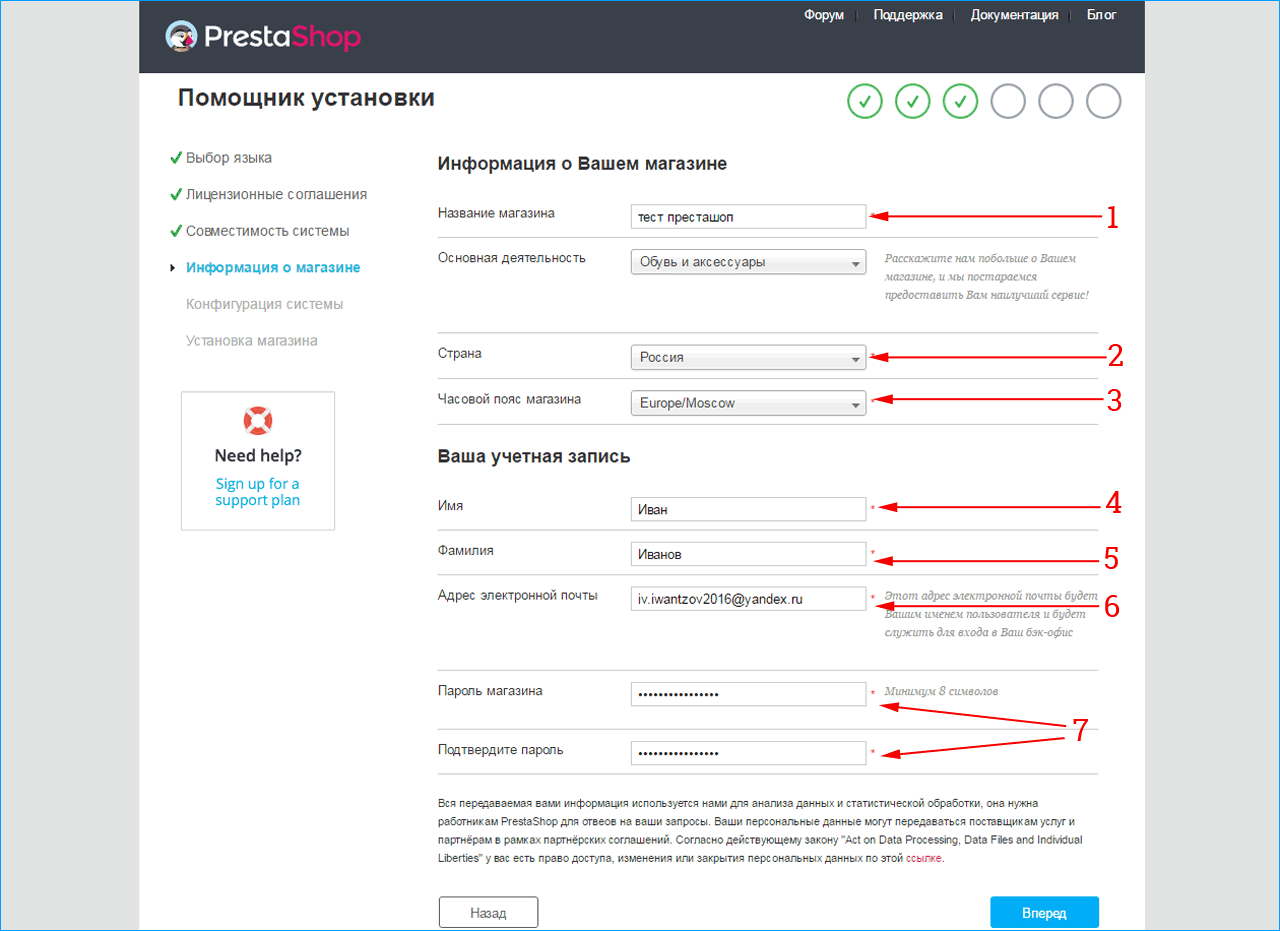
Заполните следующую информацию в обязательных полях:
Несмотря на то, что требования, предъявляемые к паролю системой управления интернет магазином и так не дадут установить пароль «12345» или «qwerty», мы рекомендуем использовать пароль длиннее 10 символов, а также включить в него буквы в рАзНоМ регистре и $пецсимволы.
Конфигурация системы
Данные, которые требуется ввести на этом этапе установки, Вы можете найти в разделе «Хостинг» — «MySQL» в панели управления хостингом.
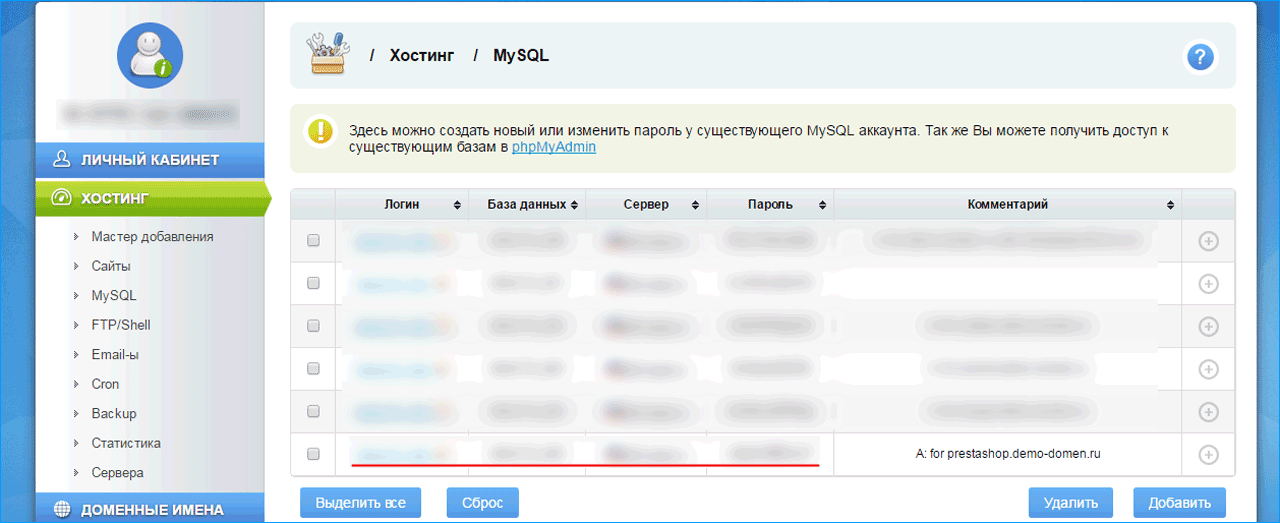
Занесите данные в установщик.
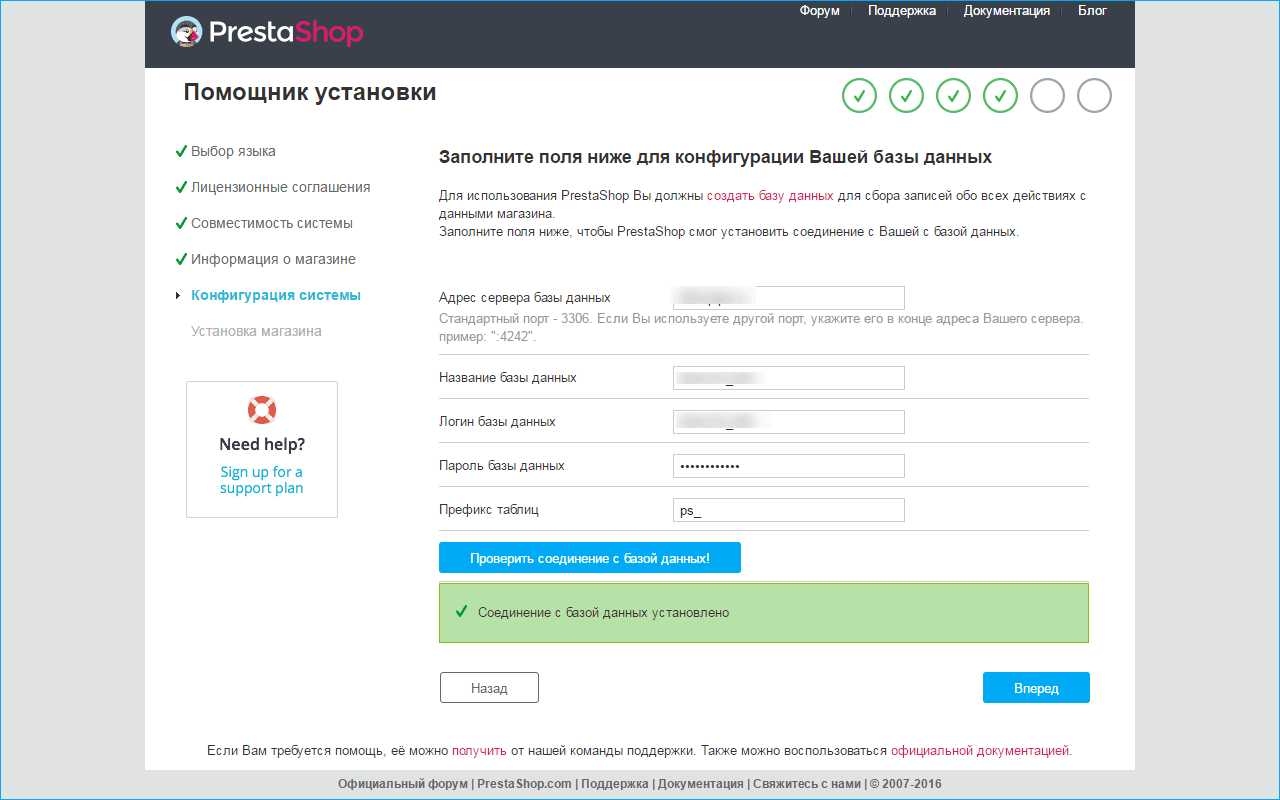
После заполнения адреса сервера, названия базы, логина-пароля – нажмите «Проверить соединение с базой данных», чтобы убедиться, что данные введены верно. Если Вы увидели уведомление «Соединение с базой данных установлено» — жмем «Вперед» и переходим к следующему шагу.
Установка магазина
Запустится процесс установки:
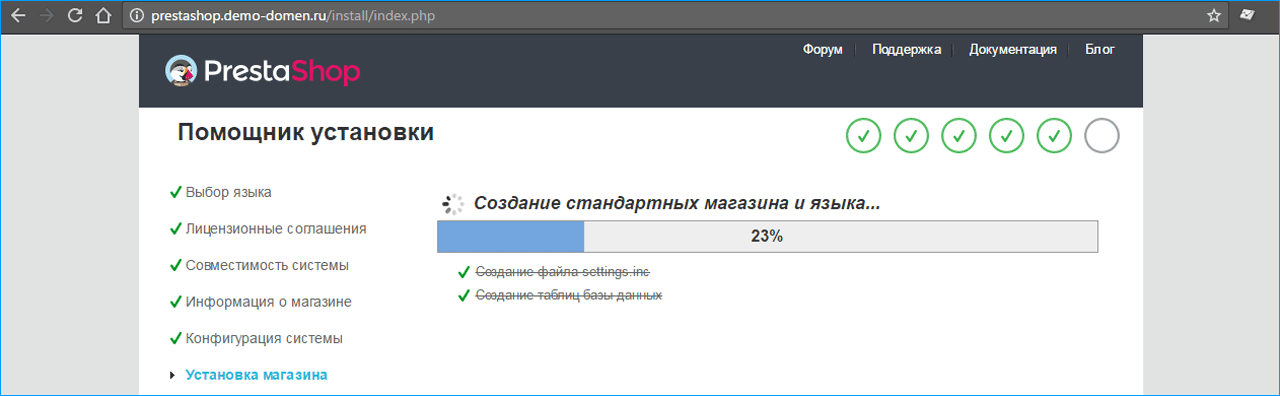
После завершения установки PrestaShop предложит распечатать данные для входа в админпанель, и напомнит про удаление папки «install» на хостинге:
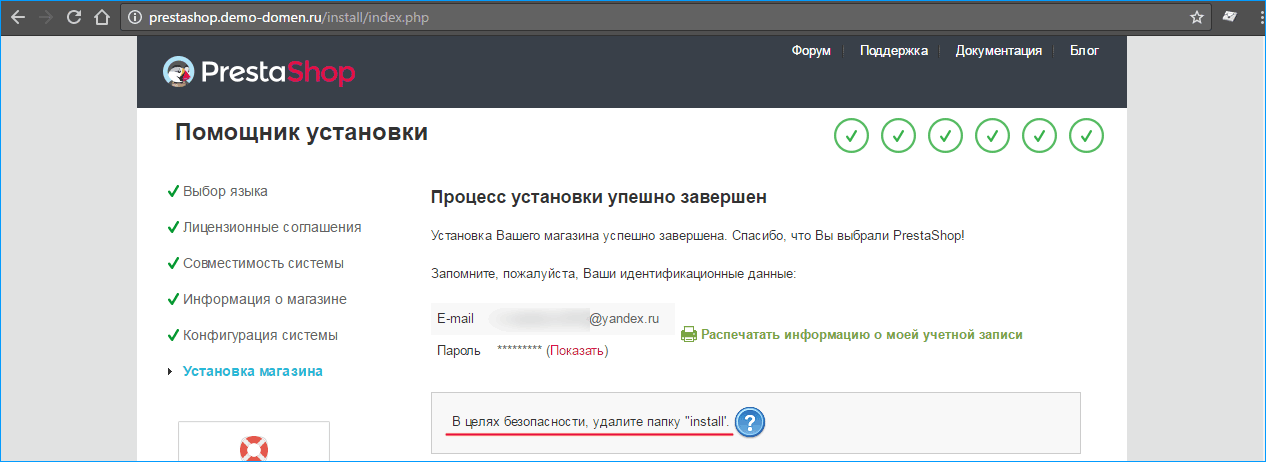
Под уведомлением про папку «install» Вы можете нажать на кнопки «Административная часть» или «Витрина Вашего магазина», чтобы проверить работоспособность сайта.
Домены в популярных национальных и международных зонах со скидкой — домены России в зоне .RU, и .РФ, международные домены .COM, .NET, .BIZ, .ORG, .ME.
Вот так посетители видят интернет-магазин на PrestaShop с установленными демо-данными:
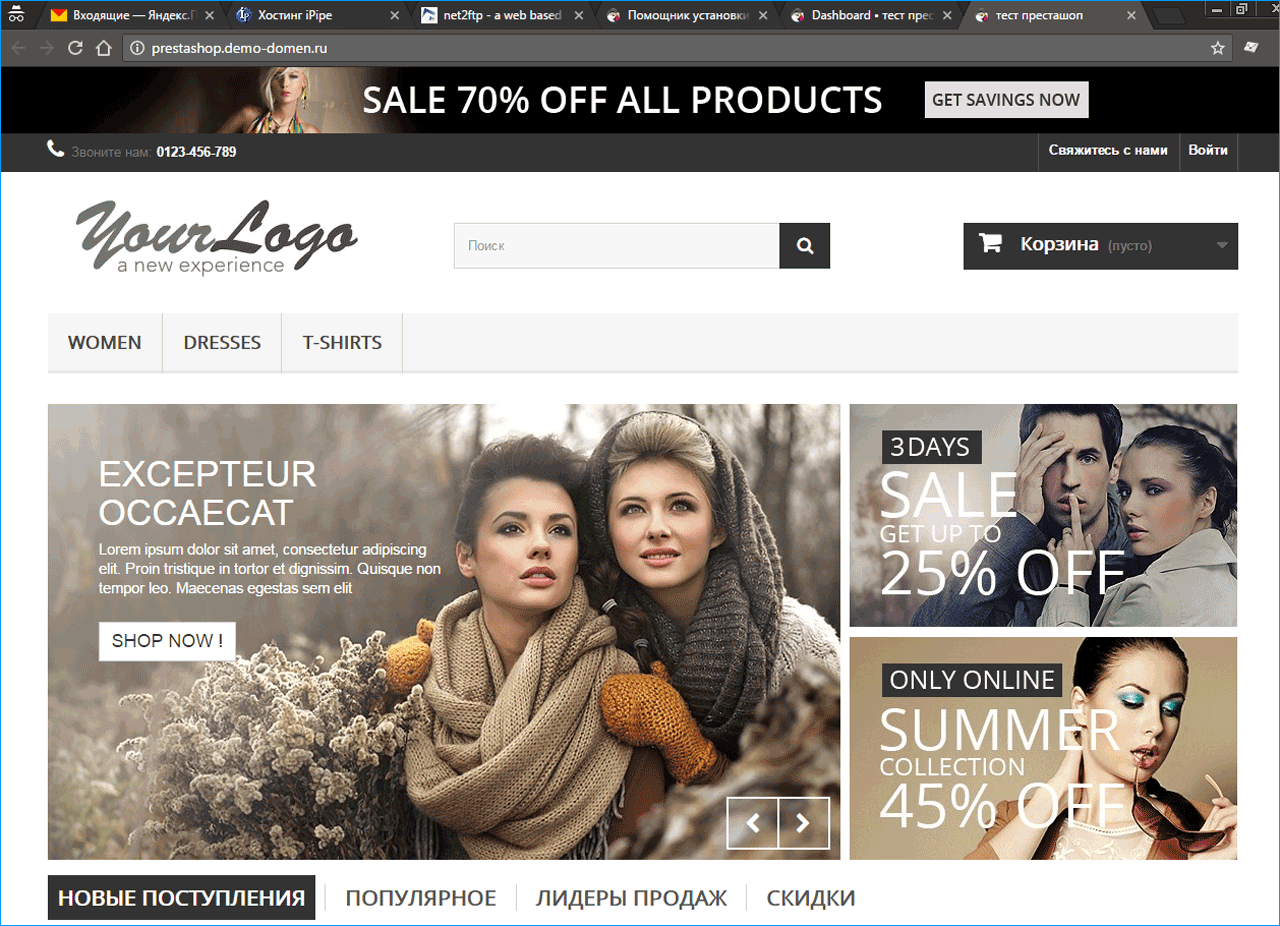
А так сайт видит администратор:
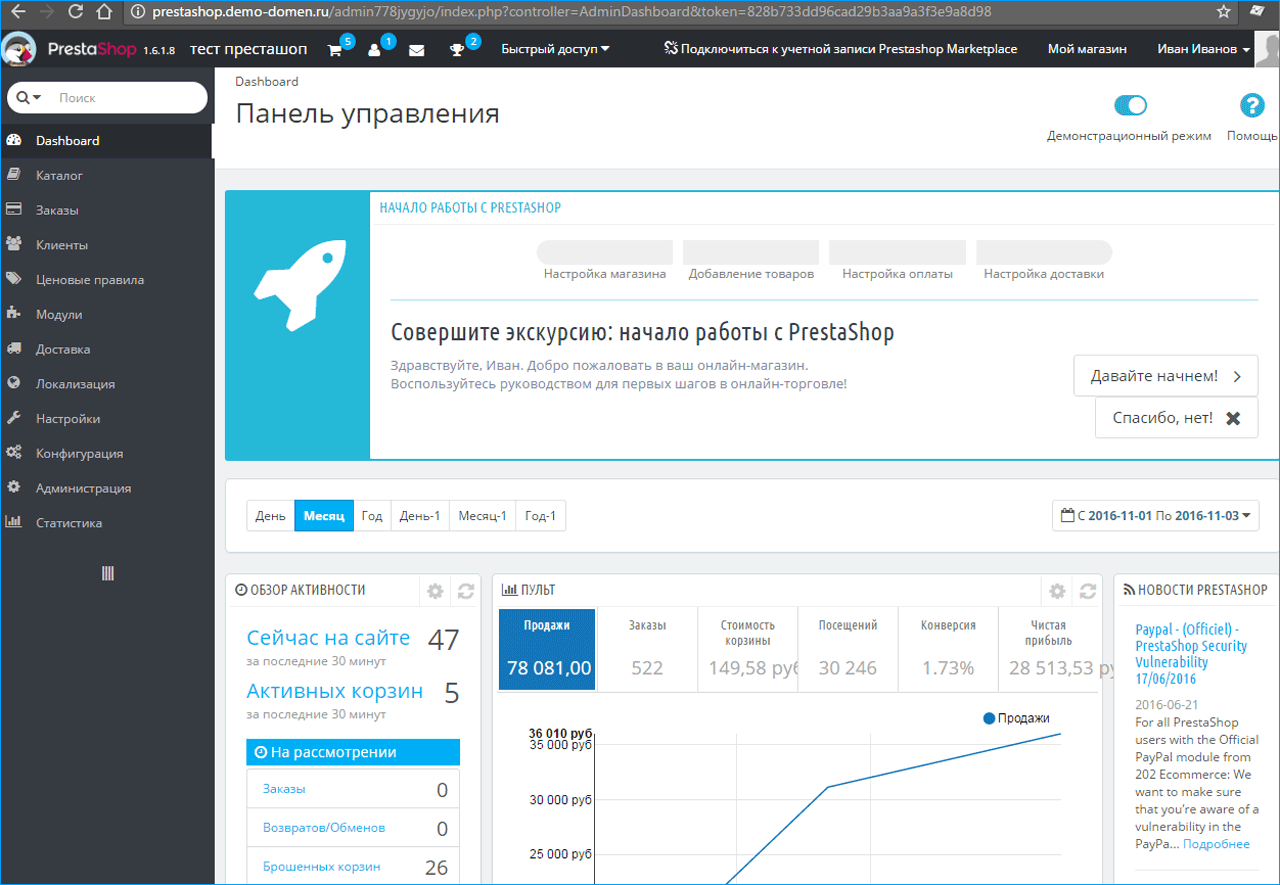
Фактически, функционал стандартного интернет-магазина «из коробки» содержит все необходимое для начала работы. Кроме того, отличительной особенностью PrestaShop является сбор статистики, которая даст много поводов для размышлений владельцам интернет-магазинов. Например:
iPipe – надёжный хостинг-провайдер с опытом работы более 15 лет.
Мы предлагаем: