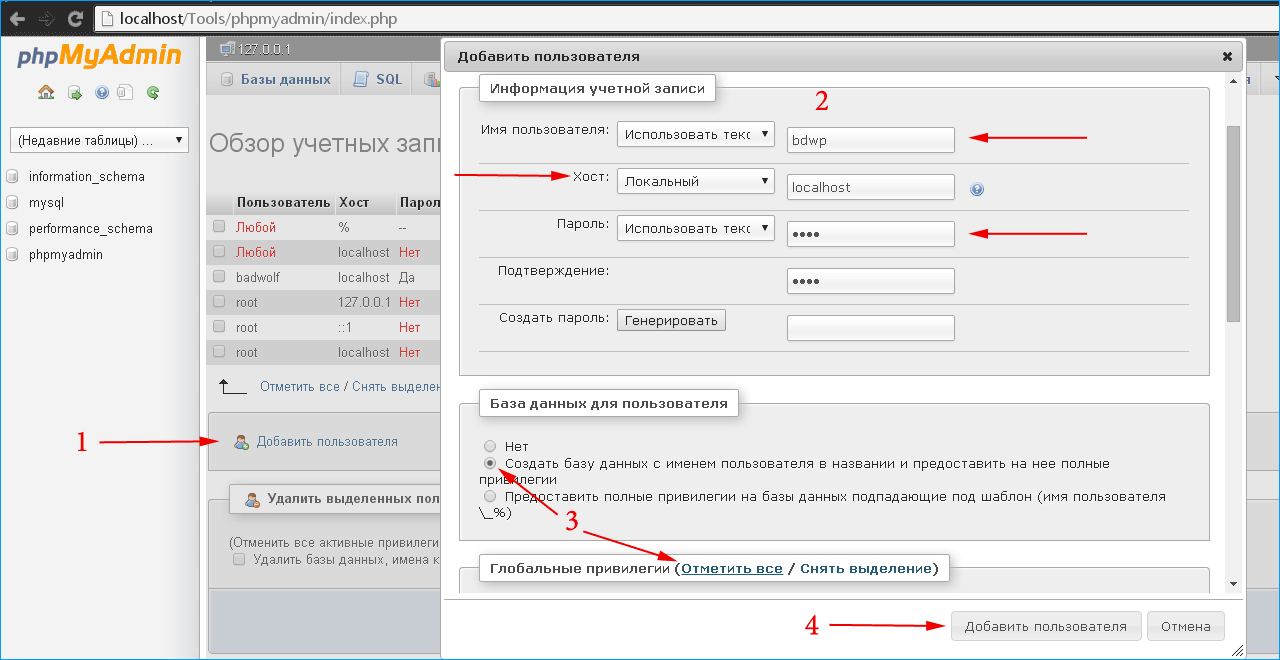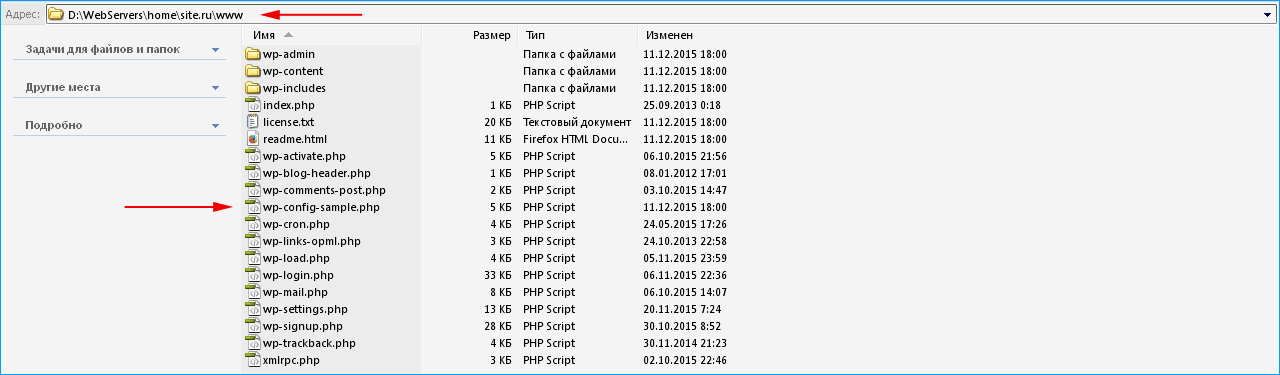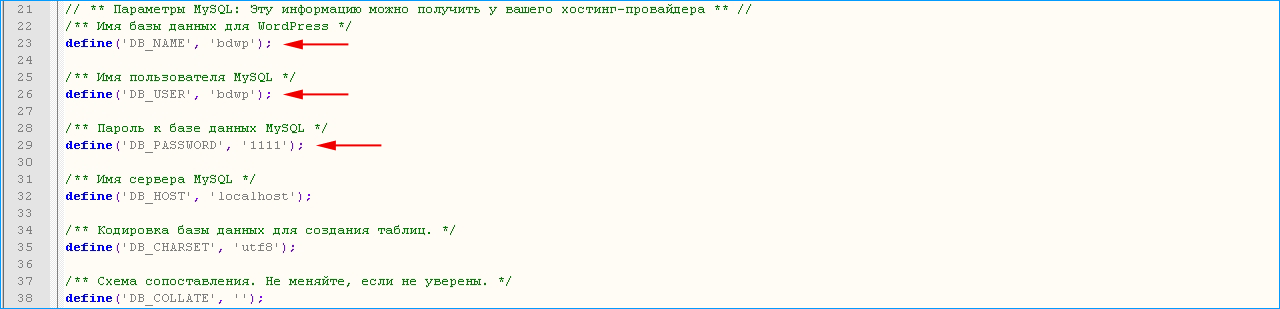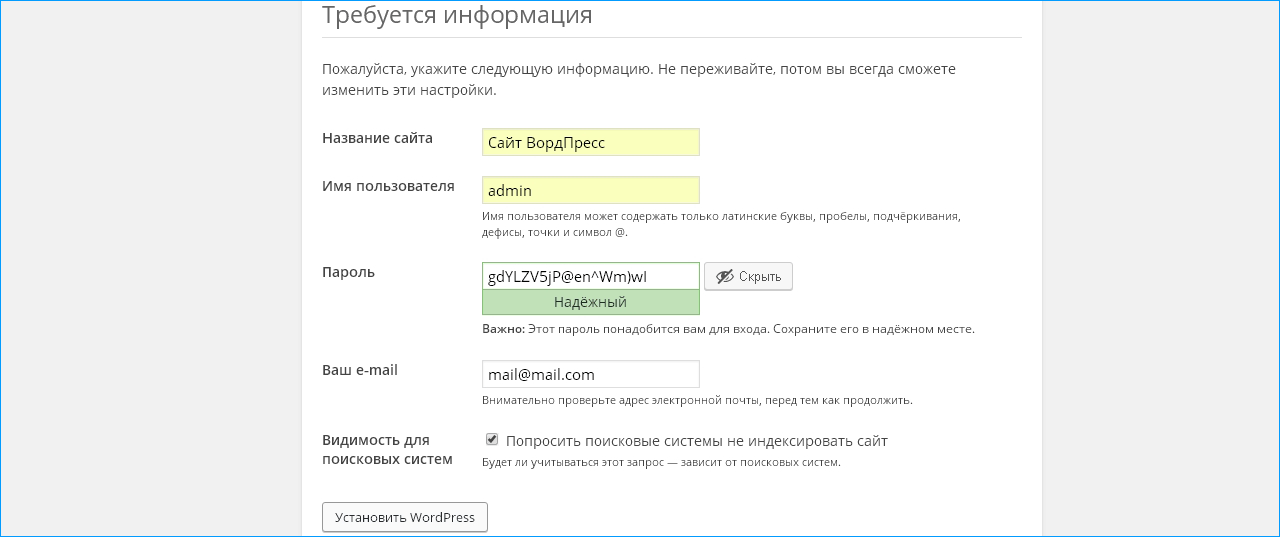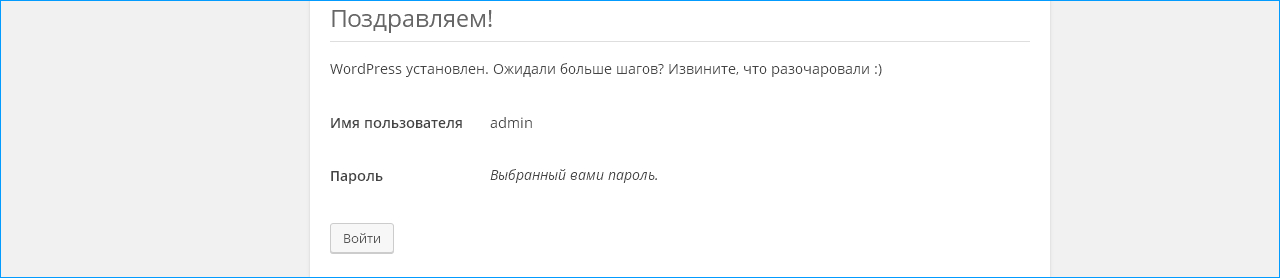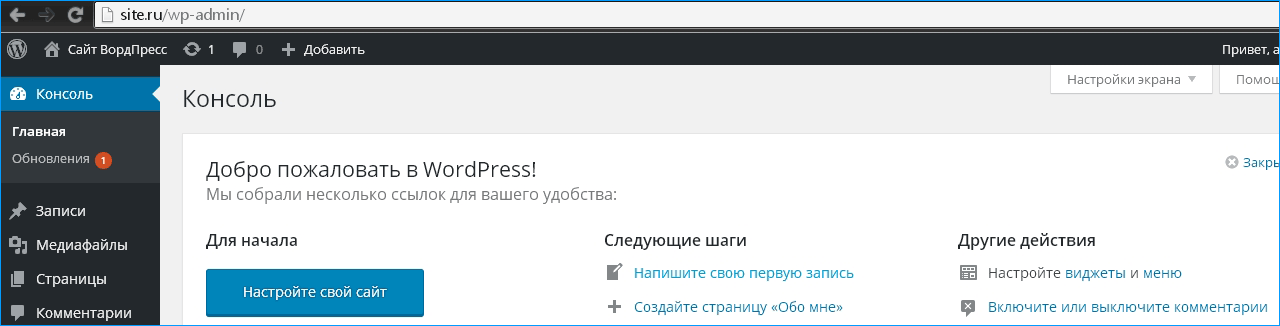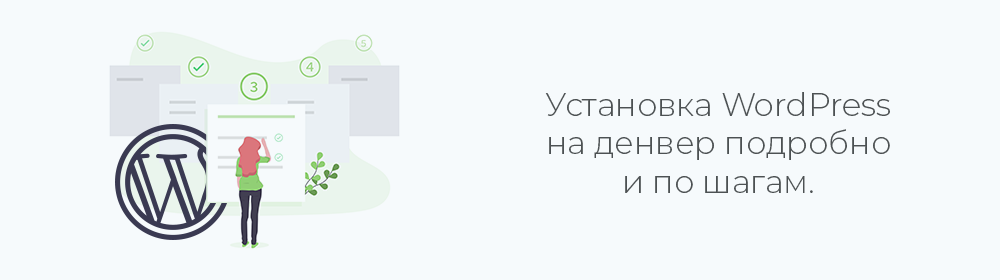
Коротко о ВордПресс
WordPress— инструмент для создания интернет-ресурса: блога, информ-портала, сайта-визитки. Админ-панель позволяет управлять сайтом, не имея глубоких навыков программирования. Базовый функционал легко расширяем дополнениями (плагинами) к CMS.
- Нужно прикрутить рассылку? — качаем и устанавливаем плагин.
- Нужна удобная фотогалерея? — скачиваем и устанавливаем соответствующее дополнение.
- Нужно бесплатно и быстро раскрутить сайт в топ 10 Яндекс и Гугл? — такого плагина нет, придется потрудиться.
WP не универсальный инструмент — если нужен форум или интернет магазин, используйте специализированную CMS.
Рассмотрим, как установить WP на локальный сервер.
Где скачать WordPress?
Переходим на https://wordpress.org/, загружаем архив и забываем о нем на некоторое время.

Для корректной работы cms нужно создать базу данных. Воспользуемся установленной в Денвер утилитой phpMyAdmin.
Создайте текстовый файл и, по ходу установки, копируйте в него введенные данные (логины/пароли) — они понадобятся в дальнейшей работе.
Создание базы данных, пользователя в денвере.

Запускаем Денвер. В браузере набираем: localhost/tools/phpmyadmin и переходим на вкладку «Пользователи».
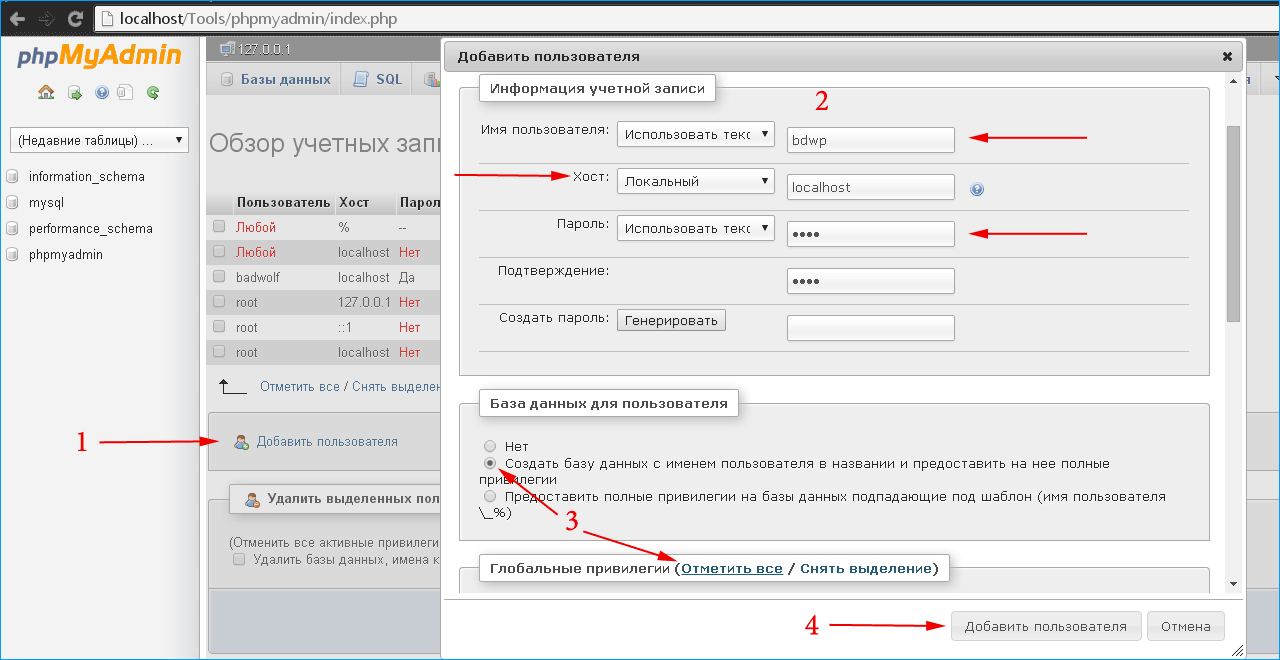
- Нажимаем «Добавить пользователя» — откроется вкладка с настройками.
- Вписываем «Имя пользователя» (это будет и названием базы данных). В графе «Хост» выберите из выпадающего списка «Локальный». Придумайте свой пароль или нажмите кнопку «Генерировать» — система автоматически создаст сложный пароль и впишет в нужные поля (скопируйте его в текстовый файл).
- Спускаемся ниже и переключаем радиокнопку на второй вариант. Задаем привилегии высшего уровня, кликнув на кнопку «Отметить все». Теперь при создании пользователя будет создана и база данных.
- И нажимаем кнопку «Добавить пользователя». База данных и пользователь созданы.
Установка WordPress на Denwer, как запустить сайт
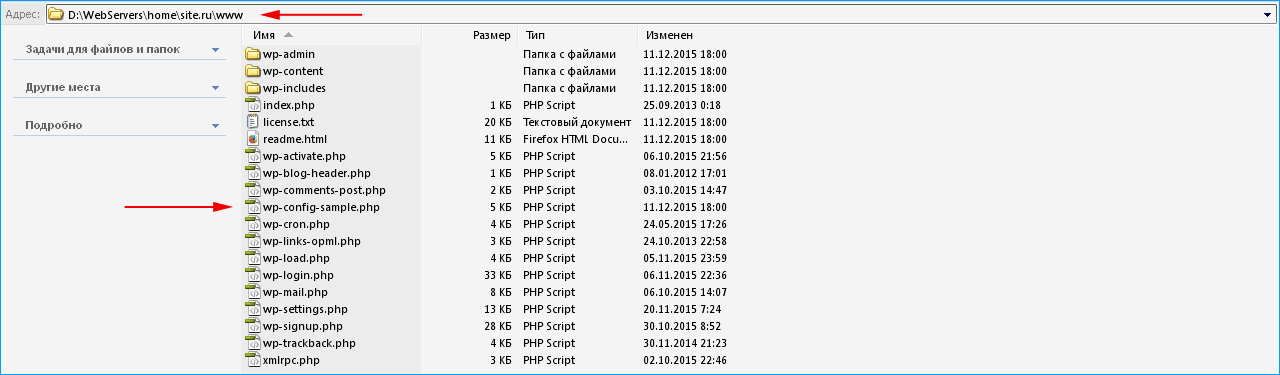
- Переходим в папку с Денвером. В директории «…home» создаем директорию будущему сайту. В примере: сайт.ru, но вы можете использовать удобное вам название. А если вы уже зарезервировали доменное имя, вводите его — не нужно будет изменять БД при переносе на хостинг. В этой папке создаем еще одну, с именем «www».
- Вспоминаем о скачанном архиве. Распаковываем WordPress и копируем файлы в папку «www». Обратите внимание на скриншот выше. Правильное расположение папок: …home/сайт.ru/www.
- Меняем имя файла «wp-config-sample»на «wp-config» и открываем его с помощью редактора Notepad++, или любой функционально похожей программой. Обычный блокнот отображает код неформатированной кашей или абракадаброй, из-за проблем с кодировкой.
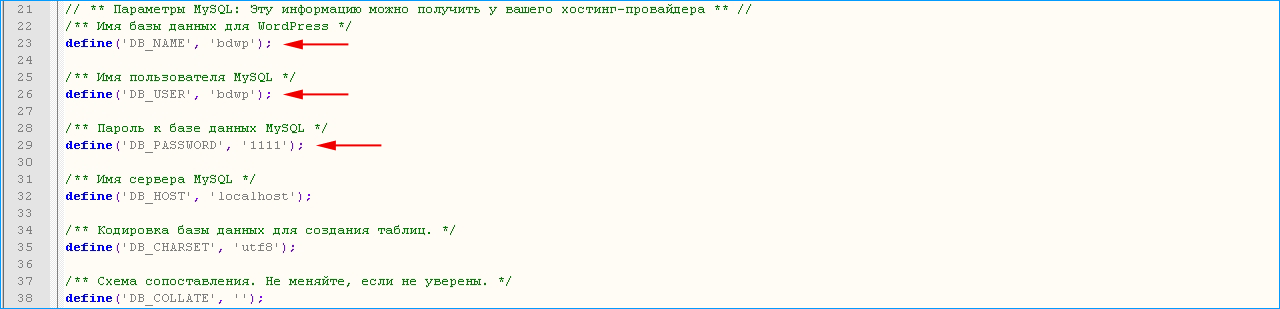
Нам интересны только 3 строки кода, заменяем:
- database_name_here — на имя созданной ранее БД (в примере: bdwp);
- username_here — на имя пользователя (совпадает с названием базы данных);
- password_here — на пароль к базе данных.
Сохраняем файл и перезапускаем Денвер. В адресную строку браузера вводим название директории сайта (в примере: сайт.ru) и попадаем на страницу установки.
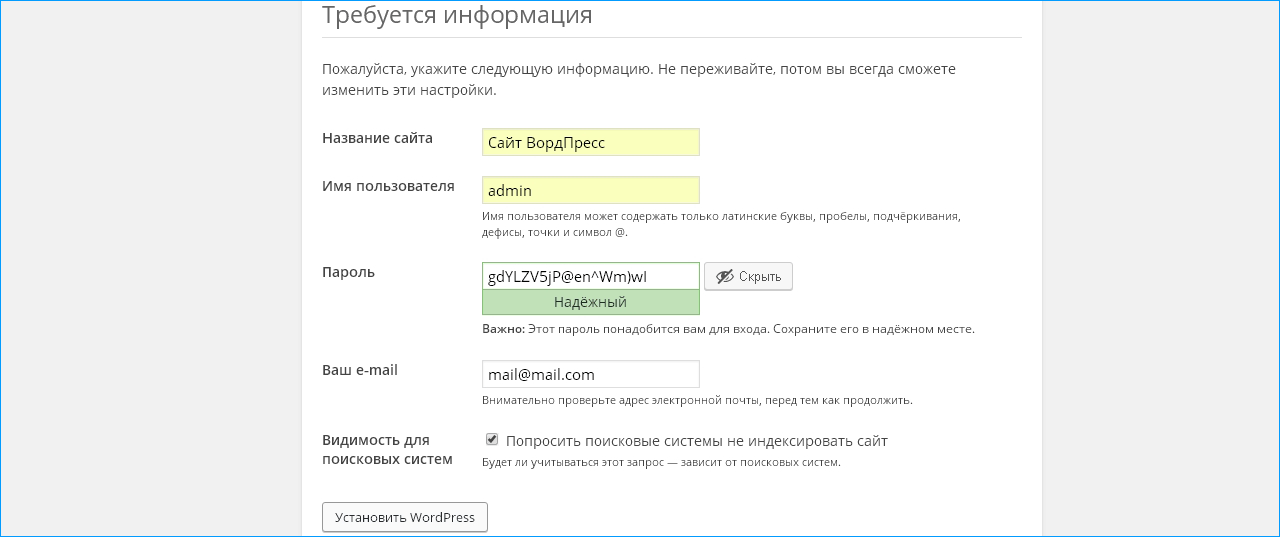
Это последний этап, заполняем поля.
- Название сайта — придумываем интересное название сайту.
- Имя пользователя — логин для доступа к панели администратора. Желательно изменить подставленный по умолчанию логин — это усложнит попытки взломать сайт методом перебора.
- Пароль генерируется автоматически, но можно вписать и свой (сохраняем в текстовый файл обязательно).
- В поле e-mail пишем свой адрес электронной почты. Письмо вы найдете в папке Денвер: …tmp!sendmail (Скрипт, установленный на локальном сервере, автоматически перенаправляет все письма в эту папку).
- Галочка напротив «Видимость для поисковых систем» для нас пока не важна (хотите — поставьте, хотите — нет). Потому что мы работаем на локальном сервере, поисковые роботы к нам точно не зайдут.
- Нажимаем кнопку «Установить WordPress».
Мы рекомендуем не ставить флажок «Попросить поисковые системы не индексировать сайт». На локальном сервере это не имеет значения. Но при переносе на хостинг о таких мелочах часто забывают, и это становится причиной потери времени. Сайт наполняется, работы над ним ведутся – а результата нет, т.к. роботы поисковых систем не добавляют страницы сайта в индекс из-за этой опции.
Проверяем работу — заходим в админпанель WordPress
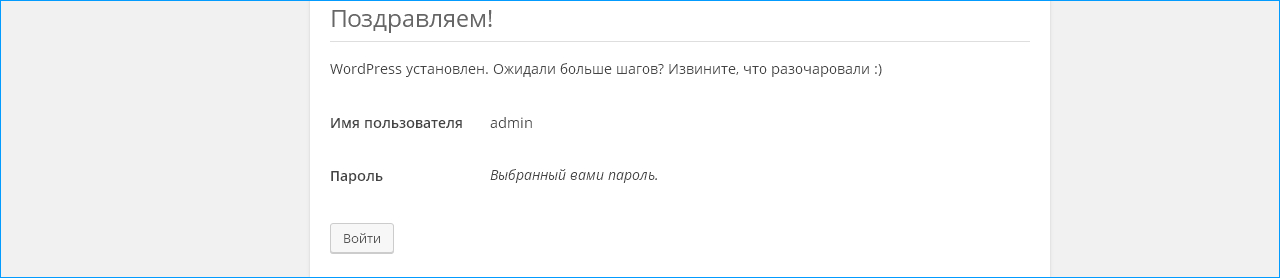
WordPress установлен. Нажимаем «Войти» и попадаем на страницу входа в админку. Войдите в админ-панель, используя свой логин и пароль.
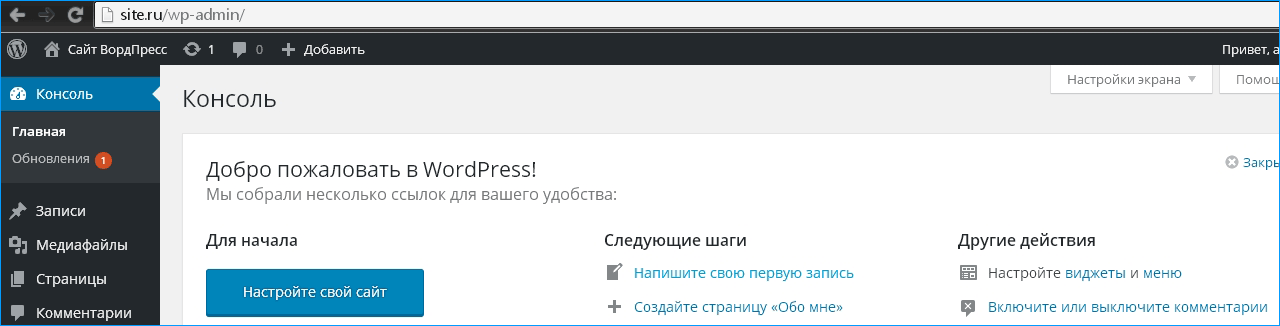
Если видите то же, что и на скрине выше, все работает как надо. Сайт доступен по адресу сайт.ru, а панель администратора — сайт.ru/wp-admin. Установка закончена, CMS готова к работе и Вы можете перейти к созданию и редактированию страниц.
iPipe – надёжный хостинг-провайдер с опытом работы более 15 лет.
Мы предлагаем: