Вы пытаетесь зайти на свой сайт, созданный на WordPress, но вместо главной страницы видите пустое окно с сообщением об ошибке «Error establishing database connection» или «Ошибка установки соединения с базой данных». Рассмотрим причины появления этой ошибки и что потребуется предпринять, чтобы восстановить работоспособность сайта.

Ошибка установления соединения с базой данных – так расшифровывается ошибка, возникающая в WordPress, когда вместо главной страницы сайта в браузере вы видите белый экран с единственным сообщением «Error establishing database connection». Почему она возникла и что делать, чтобы привести сайт в рабочее состояние?
WordPress использует два основных компонента для работы: PHP и MySQL. PHP отвечает за функциональность вашего сайта, а в базе MySQL хранятся данные. Когда вы вводите в адресной строке имя сайта, вступает в действие PHP, который обращается к базе данных и извлекает из нее содержимое главной страницы. Когда PHP не может по каким-то причинам подключиться к MySQL, данные для отображения страницы отсутствуют и выводится сообщение об ошибке.
Эта ошибка может быть вызвана следующими причинами:
Прежде всего следует проверить, используете вы правильные учетные данные для подключения к базе или они отличаются от тех, что записаны в конфигурационном файле.
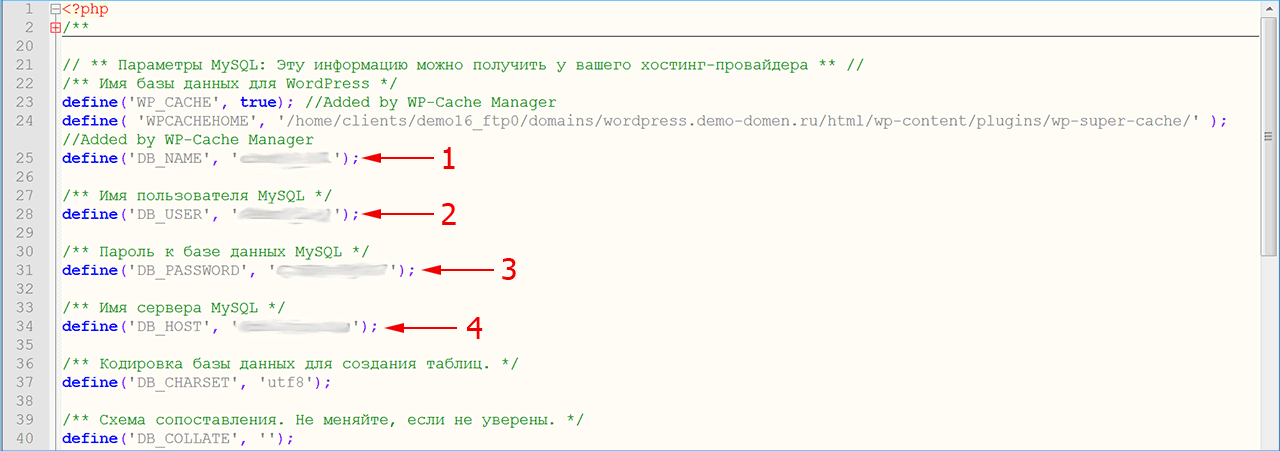
Если хотя бы один из учетных параметров – название базы данных (1), логин (2) и пароль (3) для входа, имя хоста (4) – не совпадает с данными сервера, в доступе к базе будет отказано.
Для восстановления базы данных средствами WordPress понадобится предпринять несколько шагов. Этот способ не требует специальных навыков и позволит восстановить базу относительно просто.
Для выполнения следующего шага укажите в адресной строке браузера: имя-сайта/wp-admin/maint/repair.php, где вместо «имя-сайта» наберите название вашего сайта. В результате вы увидите экран с двумя возможными способами восстановления базы: «Починить базу данных» или «Починить и оптимизировать базу данных». Выберите один из вариантов, остальное сделает WordPress, вам нужно лишь немного подождать.
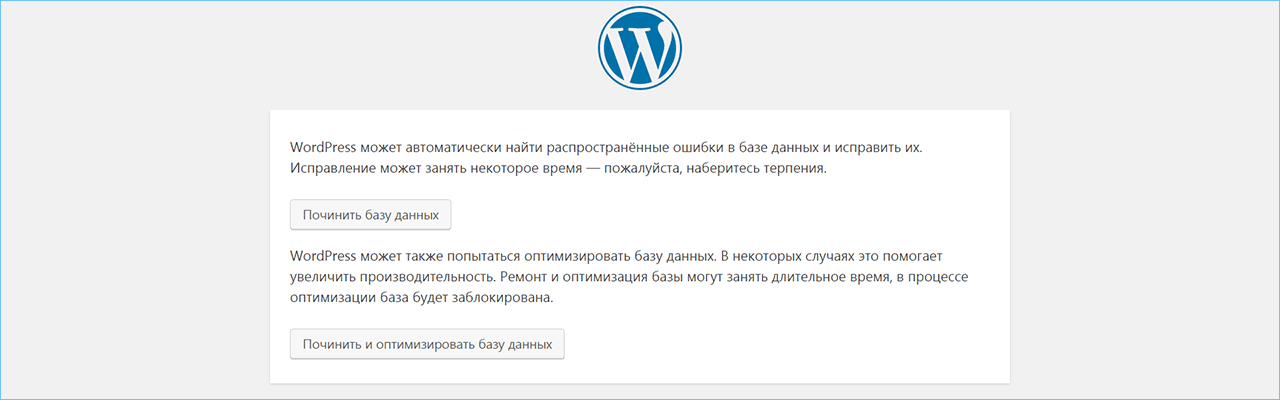
Внимание: После восстановления базы данных обязательно откройте файл wp-config.php еще раз и удалите строчку с кодом, которую вы туда добавили. В противном случае вы рискуете предоставить злоумышленникам полный доступ к вашей базе данных и потерять контроль над сайтом.
Если восстановление базы и проверка учетных данных решили проблему с появлением ошибки, вы можете продолжать работу над сайтом в нормальном режиме. В противном случае, возможно, ошибка возникает по причине поврежденной базы данных. Потребуется восстановить ее работоспособность из панели PHPMyAdmin, перезаписывая файлы из ранее сохраненного бэкапа.
Прежде чем приступить к процедуре восстановления, сделайте резервное копирование текущих файлов во избежание потери данных. Будьте аккуратны, выполняя действия в PHPMyAdmin, поскольку в этой панели вы напрямую работаете со служебными таблицами базы данных.
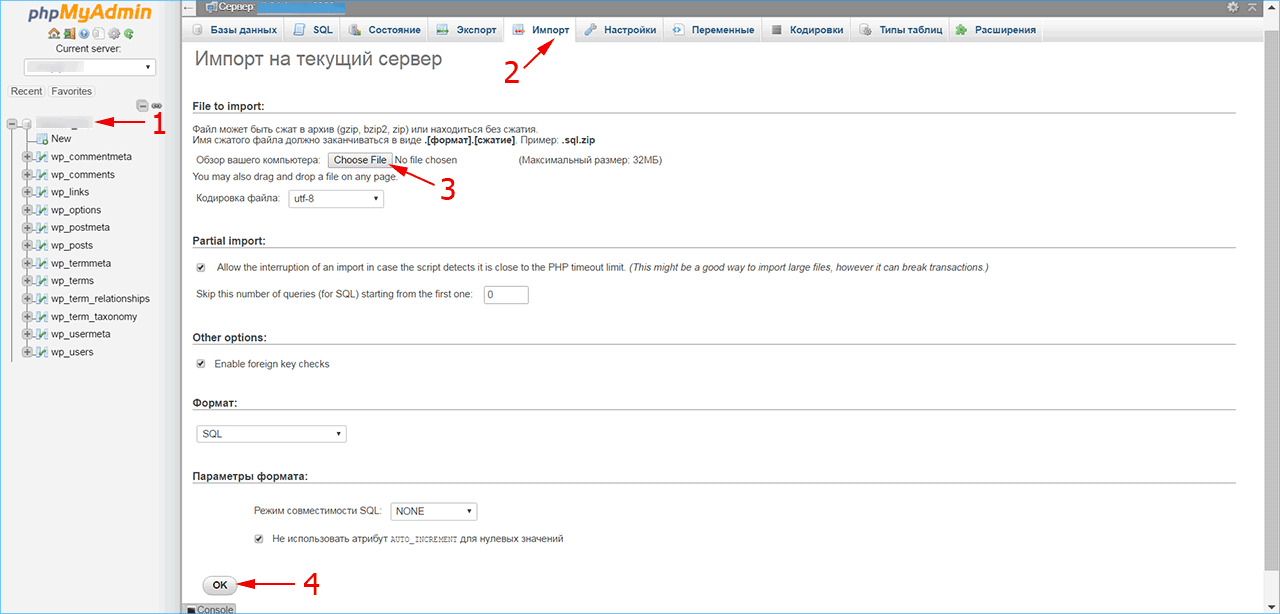
Следует обратиться в техподдержку хостинга, если:
В случае неудачи при использовании предложенных способов, может оказаться, что сервер не отвечает на запросы или настройки сервера не соответствуют необходимым. Свяжитесь с отделом технической поддержки, чтобы разобраться в ситуации.
iPipe – надёжный хостинг-провайдер с опытом работы более 15 лет.
Мы предлагаем: